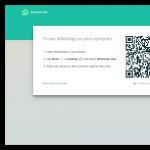Программа для автоматического выключения и включения компьютера
Бывают ситуации, когда необходимо выключить компьютер в конкретное время, а у Вас это сделать не получается по причине Вашего отсутствия. Или когда Вы заснули смотря поздним вечером кино лежа на диване. Ко всему прочему хочется чтобы компьютер сам включился в определенный день в назначенное время и запустил необходимое для выполнения важной задачи приложение - например аудио плеер с громкой музыкой с утра пораньше:) - бесплатная программа выключает и включает компьютер в заданный день и конкретное время.
Сэкономьте время на работе. Ведь каждый раз приходя в офис Вы включаете компьютер, запускаете редактор и проверяете электронную почту. Пускай к Вашему приходу уже все будет готово, вдруг Вы задерживаетесь! Да и уходя с работы домой пускай компьютер сам выключается - справится. Времени и так мало на жизнь.
Установка программы
Установите программу TimePC и компьютер перестанет шуметь вентиляторами по ночам выключившись в назначенное время. Задайте дату и время автоматического включения компьютера, добавьте в список приложений для запуска при включении компьютера программы, которые Вы каждое утро запускаете - избавьте себя от лишних движений. Утилита TimePC включит и выключит компьютер за Вас, сама подготовит рабочую среду на рабочем столе при запуске ПК.
Для установки программы TimePC скачайте дистрибутив утилиты, запустите его и следуйте инструкциям установщика. Процесс установки очень прост, нужно будет всего лишь несколько раз кликнуть мышкой и TimePC начнет работать на Вашем компьютере.
Обновление
Если Вы решили обновить программу, сначала закройте TimePC, удалите и после этого установите новую версию.
Интерфейс программы TimePC очень прост, все настройки и функции умещаются в одном небольшом окне. Утилита занимает совсем немного места на жестком диске, не мешает работе операционной системы и другим программам. TimePC тихо сидит в системном трее и всегда готова выполнить Ваше задание выключить и включить компьютер в заданную дату и необходимое время. TimePC поддерживает русский и английский языки, работает под управлением ОС Windows XP/Vista/7.
Принцип работы
TimePC использует такую функцию ACPI (усовершенствованный интерфейс конфигурации и управления питанием) как гибернация - проще говоря перевод компьютера в энергосберегающий режим работы. Если выразится "компьютерным" языком, то TimePC не выключает , а переводит компьютер в режим гибернации и не включает , а выводит его из этого режима. Большинство современных компьютеров грамотно умеют переводить ПК в такой режим. Если ПК не поддерживает переход в режим гибернации, то программа не выведет компьютер из "глубокого сна". Если в настройках BIOS материнской платы присутствуют настройки ACPI, но при завершении работы компьютера программой TimePC (правильнее сказать - переход в гибернацию) вентилятор продолжает шуметь, то необходимо в опции ACPI Sleep Time выбрать значение S3/STR (есть еще S1/POS).
Планировщик
Для того чтобы выключать и включать компьютер по расписанию, в программе реализован Планировщик. На каждый день недели можно задать время для автоматического перехода компьютера в режим гибернации и выхода из него. TimePC автоматически запустит ПК при условии, что программа сама его выключит.
Если у Вас возникли вопросы по работе программы TimePC, пишите автору.
 |
Если при выходе из режима гибернации компьютер выводит окно выбора пользователя с паролем, а Вы хотите отключить этот запрос, необходимо выполнить следующее: нажмите Пуск => Панель управления => Электропитание. В открывшемся окне нажмите "Запрос пароля при пробуждении" и выберите пункт "Изменение недоступных в данный момент параметров". После этого для выбора станет доступна опция "Не запрашивать пароль".
Если программа «не включает компьютер по времени» попробуйте следующее: Панель управления => Электропитание => Настройка плана электропитания => Изменить дополнительные параметры питания => Сон => Разрешить таймеры пробуждения => Вкл.
TimePC 1.7 от 09.02.2015
В программу добавлена опция перезагрузки компьютера после выхода из гибернации. С включенной опцией ПК будет перезагружен через 1 минуту после пробуждения.
TimePC 1.6 от 18.10.2014
Теперь, за 30 секунд перед выключением компьютера всплывает окно с обратным отсчетом времени. Исправлена ошибка запуска программы на Windows c англоязычным интерфейсом. TimePC версии 1.6 работает и на 64-разрядной версии Windows.
TimePC 1.5 от 19.02.2012
- Программа переведена на немецкий язык.
TimePC 1.4 от 13.01.2012
- В TimePC добавлен планировщик, теперь можно включать и выключать компьютер по расписанию.
TimePC 1.3 от 24.08.2011
- Добавлена функция выбора режима выключения компьютера по заданному времени и дате - переход в гибернацию или полное выключение ПК.
TimePC 1.2 от 07.07.2011
- Изменен интерфейс программы, оптимизирована работа программы.
- Исправлена ошибка, возникающая при переходе с 31 на 1 число следующего месяца - программа не активировала включение компьютера.
TimePC 1.1 от 04.07.2011
- Добавлена функция автоматического обновления, исправлена ошибка неправильного отображения интерфейса программы при включенном масштабировании экрана.
- Исправлена ошибка возникающая на ОС Windows XP при выключении компьютера. Если пользователь выключал ПК через меню "Пуск", программа не давала завершить сеанс.
TimePC 1.0 от 28.06.2011
- Первая версия программы
Официальный сайт:
Операционные системы:
Windows XP, Vista, 7
Необходимо:
ACPI
Поддерживаемые языки:
русский, английский, немецкий
Версия:
1.7
Лицензия:
freeware
(бесплатно
)
Размер файла 1,9 Мб
 |
Еще интересные программы:
- СмартЛомбард – первая российская программа, позволяющая оптимизировать процессы управления ломбардным бизнесом
Нередко возникает ситуация, когда приходится оставить компьютер без присмотра для окончания всех автоматических процессов. И, конечно, когда они завершаются, отключить питание некому. Следовательно, устройство в течение какого-то времени простаивает в бездействии. Для избежания подобных ситуаций существует довольно много специальных программ.
Начать данный список стоит с наиболее продвинутого приложения, включающего в себя множество интересных функций и возможностей.

Здесь пользователь может выбрать один из четырех зависимых таймеров, восьми стандартных и множества дополнительных манипуляций над ПК, а также воспользоваться удобным ежедневником и планировщиком. Плюс к этому, все действия программы сохраняются в логах приложения.
Airetyc Switch Off
В отличие от предыдущей программы, Свич Офф ограничена по функционалу. Здесь отсутствуют всяческие ежедневники, планировщики и так далее.

Все, что может пользователь — это выбрать наиболее подходящее ему расписание, а также определенное действие, которое произойдет при наступлении этого времени. Программа поддерживает следующие манипуляции над питанием:
К тому же программа работает исключительно через трей системы. В ней не предусмотрено отдельное окно.
SM Timer
SM Timer — это утилита с минимальным количеством функций. Все, что можно в ней сделать — это выключить компьютер или выйти из системы.

Таймер здесь поддерживает также всего 2 режима: выполнение действия через какое-то время или по наступлении какого-то времени суток. С одной стороны, такой ограниченный функционал ухудшает репутацию СМ Таймере. С другой же — это позволит без лишних манипуляций быстро и удобно активировать таймер выключения компьютера.
StopPC
Назвать СтопПК удобной будет ошибкой, однако она отлично поможет справиться с нужной задачей. Пользователей, решивших обратиться к приложению, ждет четыре уникальных действия, которые можно производить над ПК: выключение, перезагрузка, разрыв интернета, а также отключение какой-то конкретной программы.

Помимо прочего, здесь реализован скрытый режим работы, при активации которого программа исчезает и начинает работать автономно.
TimePC
В программе ТаймПК реализована функция, которой нет ни в одном из рассматриваемых в данной статье аналогов. Помимо стандартного отключения компьютера, существует возможность его включения. Интерфейс переведен на 3 языка: русский, английский и немецкий.

Как и в PowerOff, здесь есть планировщик, позволяющий запланировать все включения/выключения и переходы в режим гибернации на целую неделю вперед. Плюс ко всему, в TimePC можно указать определенные файлы, которые будут автоматически открываться в момент включения устройства.
Wise Auto Shutdown
Главной особенностью Вайс Авто Шатдаун является красивый интерфейс и качественная служба поддержки, к которой можно обратиться из главного интерфейса.

Что же касается задач и времени их выполнения, то в этом рассматриваемое приложение не преуспело перед своими аналогами. Здесь пользователь найдет стандартные функции управления питанием и обычные таймеры, о которых уже было сказано выше.
Таймер выключения
Завершает данный список удобная утилита Таймер выключения, в которой сосредоточены все необходимые для управления питанием компьютера функции, ничего лишнего и непонятного.

10 манипуляций над устройством и 4 условия, при выполнении которых эти действия произойдут. Отличным плюсом для приложения являются довольно расширенные настройки, в которых можно задать нюансы работы, выбрать один из двух цветовых решений оформления, а также установить пароль на управление таймером.
Если вы все еще колеблетесь перед выбором одной из представленных выше программ, стоит определиться конкретно в том, что вам нужно. Если целью является обычное отключение компьютера время от времени, лучше обратиться к более простым решениям с ограниченным функционалом. Те приложения, возможности которых очень обширны, как правило, подойдут продвинутым пользователям.
К слову, стоит обратить внимание на то, что в системах Windows существует возможность устанавливать таймер отключения через время без какого-либо дополнительного программного обеспечения. Понадобится лишь командная строка.
Идея настроить компьютер так, чтобы он автоматически включался в заданное время, приходит в голову многим людям. Одни таким образом хотят использовать свой ПК в качестве будильника, другим необходимо запустить закачку торрентов в наиболее выгодное согласно тарифному плану время, третьи хотят запланировать установку обновлений, проверку на вирусы или другие подобные задачи. Какими способами можно осуществить эти желания, будет рассмотрено далее.
Способов, с помощью которых можно произвести настройку компьютера для автоматического включения, существует несколько. Это можно сделать с помощью средств, имеющихся в аппаратном обеспечении компьютера, методами, предусмотренными в операционной системе, или специальными программами от сторонних производителей. Разберем эти способы более подробно.
Способ 1: BIOS и UEFI
О существовании BIOS (Basic Input-Output System) слышали, наверное, все, кто хоть немного знаком с принципами работы компьютера. Она отвечает за тестирование и штатное включение всех компонентов аппаратного обеспечения ПК, и затем передает управление ними операционной системе. БИОС содержит в себе множество различных настроек, среди которых есть и возможность включения компьютера в автоматическом режиме. Оговоримся сразу, что данная функция присутствует далеко не во всех BIOS, а только в более или менее современных ее версиях.
Чтобы запланировать запуск своего ПК на автомате через БИОС, необходимо сделать следующее:

В настоящее время интерфейс BIOS считается уже устаревшим. В современных компьютерах ему на смену пришел UEFI (Unified Extensible Firmware Interface). Его основное предназначение такое же, как и у BIOS, но возможности гораздо шире. Пользователю намного проще работать с UEFI благодаря поддержке мыши и русского языка в интерфейсе.
Настройка автоматического включения компьютера с помощью UEFI осуществляется следующим образом:

Настройка автоматического включения с помощью BIOS или UEFI является единственным способом, который позволяет осуществить данную операцию на полностью выключенном компьютере. Во всех остальных случаях речь идет не о включении, а о выводе ПК из состояния гибернации или спящего режима.
Само собой разумеется, что для того чтобы автоматическое включение могло сработать, кабель питания компьютера должен оставаться включенным в розетку или ИБП.
Способ 2: Планировщик заданий
Настроить автоматическое включение компьютера можно и с помощью системных средств Windows. Для этого используется планировщик заданий. Рассмотрим как это делается на примере Windows 7.
В начале нужно разрешить системе автоматическое включение/выключение компьютера. Для этого необходимо в панели управления открыть раздел «Система и безопасность»
и в разделе «Электропитание»
перейти по ссылке «Настройка перехода в спящий режим»
.
Затем в открывшемся окне перейти по ссылке «Изменить дополнительные параметры питания»
.
После этого найти в списке дополнительных параметров «Сон»
и там установить разрешение для таймеров пробуждения в состояние «Включить»
.
Теперь можно настраивать расписание автоматического включения компьютера. Для этого необходимо сделать следующее:
- Откройте планировщик. Проще всего это сделать через меню «Пуск»
, где находится специальное поле для поиска программ и файлов.

Начните вводить в этом поле слово «планировщик», чтобы в верхней строке появилась ссылка для открытия утилиты.
Чтобы открыть планировщик, достаточно кликнуть по ней левой кнопкой мыши. Его также можно запустить через меню «Пуск» — «Стандартные» — «Служебные» , или через окно «Выполнить» (Win+R) , введя туда команду taskschd.msc . - В окне планировщика перейдите в раздел «Библиотека планировщика заданий»
.

- В правой части окна выберите «Создать задачу»
.

- Придумайте название и описание для новой задачи, например, «Автоматическое включение компьютера». В этом же окне можно настроить параметры, с которыми будет происходить пробуждение компьютера: пользователь, под которым будет осуществлен вход в систему, и уровень его прав.

- Перейдите во вкладку «Триггеры»
и нажмите на кнопку «Создать»
.

- Настройте периодичность и время автоматического включения компьютера, например, ежедневно в 7.30 утра.

- Перейдите во вкладку «Действия»
и создайте новое действие по аналогии с предыдущим пунктом. Здесь можно настроить, что должно произойти при выполнении задачи. Сделаем так, чтобы при этом на экран выводилось какое-нибудь сообщение.

При желании можно настроить другое действие, например, проигрывание аудиофайла, запуск торрента или другой программы. - Перейдите во вкладку «Условия»
и отметьте чекбокс «Пробуждать компьютер для выполнения задачи»
. При необходимости поставьте остальные отметки.

Этот пункт является ключевым при создании нашей задачи. - Завершите процесс, нажав на клавишу «OK»
. Если в общих параметрах был указан вход в систему под конкретным пользователем, планировщик попросит указать его имя и пароль.

На этом настройка автоматического включения компьютера с помощью планировщика завершена. Свидетельством правильности выполненных действий будет появление новой задачи в списке заданий планировщика.
Результатом ее выполнения будет ежедневное пробуждение компьютера в 7.30 утра и вывод на экран сообщения «С добрым утром!».
Способ 3: Программы сторонних производителей
Создать расписание работы компьютера можно и с помощью программ, созданных сторонними разработчиками. В какой-то мере все они дублируют функции системного планировщика заданий. Некоторые имеют значительно урезанный по сравнению с ним функционал, но компенсируют это легкостью в настройке и более удобным интерфейсом. Однако программных продуктов, способных выводить компьютер из спящего режима, существует не так уж и много. Рассмотрим некоторые из них подробнее.
Небольшая бесплатная программа, в которой нет ничего лишнего. После установки сворачивается в трей. Вызвав ее оттуда, можно настроить расписание включения/выключения компьютера.

Таким образом, включение/выключение компьютера будет запланировано независимо от даты.
Auto Power-on & Shut-down
Еще одна программа, с помощью которой можно включать компьютер на автомате. Русскоязычный интерфейс по умолчанию в программе отсутствует, но в сети можно найти для нее русификатор. Программа платная, для ознакомления предлагается пробная 30-дневная версия.

WakeMeUp!
Интерфейс данной программы имеет функционал, типичный для всех будильников и напоминалок. Программа платная, пробная версия предоставляется на 15 дней. К ее недостаткам следует отнести длительное отсутствие обновлений. В Windows 7 ее удалось запустить только в режиме совместимости с Windows 2000 с административными правами.

На этом можно закончить рассмотрение способов автоматического включения компьютера по расписанию. Приведенной информации достаточно, чтобы сориентировать читателя в возможностях решения данной проблемы. А какой именно из способов выбрать — решать ему самому.
Таймером автовыключения оборудован любой, даже самый бюджетный телевизор. Это далеко не функция-новинка на рынке бытовой техники, ведь с помощью пульта управления назначить нужное время автоматического выключения можно было еще в импортных кинескопных телевизорах эпохи 90-х годов. А вот у операционной системы Windows (даже в самой актуальной ее версии 10) со штатным таймером автовыключения компьютера как-то не сложилось. Сама возможность автовыключения компьютера в системе предусмотрена, но у нее нет интуитивного графического интерфейса, рассчитанного на обывателя. Чтобы запустить штатный таймер выключения Windows, нужно нажатием клавиш +R вызвать окно утилиты «Выполнить» и запустить команду по типу:
Последняя цифра – 3600 – это число секунд в часе, и это сменное значение. Показатель отсрочки времени до автовыключения указывается в секундах, потому даже если пользователь со временем и запомнит команду запуска таймера, то все равно ему каждый раз при разном времени до автовыключения компьютера придется, часто еще и на ночь глядя, просчитывать, сколько секунд в стольких-то минутах или стольких-то часах. Хорошо, что хоть у штатного калькулятора Windows есть графический интерфейс.
Для отмены штатного таймера автовыключения компьютера придется запомнить еще одну команду, также вводимую в поле утилиты «Выполнить»:
Благо, графический интерфейс для таймера автовыключения компьютера можно реализовать с помощью сторонних программ для Windows. Ниже рассмотрим пятерку таковых: три из них – это отдельные небольшие утилиты для реализации таймера автовыключения в Windows, а две другие – медиапрограммы с возможностью выключения компьютера в числе дополнительных функций. Все участники обзора – бесплатные программы.
- Last Task (http://alonewolfsoft.ru/last_task.htm);
- «Таймер выключения» (http://anvidelabs.org/programms/toff);
- Wise Auto Shutdown (http://www.wisecleaner.com/wise-auto-shutdown.html);
- GOM Player (http://player.gomlab.com);
1. Last Task
Обзор начнем с самого примитивного участника – небольшой портативной утилиты Last Task от разработчика Alonewolf Software. Она являет собой простенький графический интерфейс для таймера автовыключения компьютера. Нажав кнопку «Новое задание», получим возможность ввести время (часы и минуты), через которое компьютер автоматически выключится.

Last Task позволяет отменить назначенное автовыключение компьютера

Никаких иных возможностей в утилите больше нет.
2. «Таймер выключения»
Программа «Таймер выключения» от разработчика AnvideLabs также является продуктом в стиле минимализма, однако возможностей для управления питанием компьютера в ней чуть побольше. Кроме автовыключения в заданное и через заданное время, по этому же принципу программа может компьютер перезагружать, отправлять в спящий режим и режим гибернации, выбрасывать из учетной записи на экран блокировки Windows, отключать Интернет и даже выключать монитор.

Все эти возможности можно привязать не только к заданному времени, но также к событию закрытия одного из открытых в системе окон приложений.

У программы «Таймер выключения» есть даже небольшой раздел с настройками. В числе настроек – смена предустановленной светлой темы оформления на темную и установка пароля для управления таймером автовыключения.

3. Wise Auto Shutdown
Примерно такой же функционал, что у второго участника обзора, реализован и в программе Wise Auto Shutdown от разработчика WiseCleaner, создателя другой, более известной программы для чистки и оптимизации Windows – Wise Care 365. Программа Wise Auto Shutdown также позволяет компьютер выключать, перезагружать, вводить в режим сна и ожидания, выкидывать из учетной записи на экран блокировки системы в указанное время или через определенный промежуток времени. Плюс к этому, Wise Auto Shutdown предусматривает настройку ежедневного автовыключения в определенное время, а также автовыключения во время простоя компьютера.

Многие любят перед сном посмотреть какой-то фильм. Досматривается до конца фильм, естественно, в редких случаях бессонницы или повышенного давления. В таких случаях о концовке фильма больше знают бодрствующие соседи в панельных многоэтажках с тонкими стенами. Есть и другой тип людей – любители засыпать под легкую релаксирующую музыку или аудиокниги о высокой философии. Зная об особенностях засыпания своей пользовательской аудитории, разработчики популярнейших медиаплееров GOM Player и AIMP в своих программных продуктах предусмотрели возможность автовыключения компьютера. Если на компьютере видео просматривается с помощью GOM Player, если музыка прослушивается посредством аудиоплеера AIMP, таймер автовыключения компьютера в отдельной программе не нужен. Функция автовыключения компьютера имеется на борту этих двух проигрывателей медиаконтента. Как ее отыскать?
4. GOM Player
Таймер автовыключения компьютера у GOM Player – простейший. Вызвав контекстное меню в окне проигрывателя, выбрав пункт «Настройки», в числе прочих опций увидим возможность выключения компьютера по окончании воспроизведения текущего видеофайла или плейлиста. Для оперативной активации таймера автовыключения можно использовать горячие клавиши GOM Player – Ctrl+Z.

5. AIMP
А вот у аудиоплеера AIMP имеется полноценный функциональный планировщик заданий, включающий управление питанием компьютера. Кнопка его запуска в интерфейсе программы с дефолтным скином вынесена на панель инструментов. Если в других используемых скинах эта кнопка на панели инструментов не предусматривается, запуск планировщика всегда можно осуществить в меню AIMP.

В окне планировщика необходимо активировать опцию «Включить таймер сна» и подобрать нужный вариант автовыключения компьютера – в такое-то время, через такой-то промежуток, по окончании воспроизведения аудиофайла или плейлиста. Плюс к этому, AIMP позволяет установить промежуток времени, через который плавно уменьшится громкость.

Помимо включения, компьютер может быть автоматически отправлен в спящий режим или режим гибернации.
Отличного Вам дня!
А второй способ – использование специального софта. Подобных утилит существует очень много, но в этой статье рассмотрены только 5 наиболее популярных и бесплатных программ для выключения компьютера (их, кстати, еще называют таймерами). Каждая из них имеет разный функционал, но почти все они работают на Windows 7, 8 и 10. В этом плане данные утилиты универсальны.
Airytec Switch Off – отличная бесплатная программа, позволяющая выключить ПК в автоматическом режиме. Имеет простой и понятный интерфейс на русском языке.
Основные ее преимущества:
- полная или портативная версия (на выбор);
- автоматическое отключение компьютера по времени или при бездействии;
- выбор действия (выключение ПК, перезагрузка, режим сна, гибернация, отключение интернета);
- возможность настроить оповещение (гудок) перед выключением.
Также данная программа для отключения ПК имеет ряд отличительных особенностей:
- калькулятор энергосбережения;
- возможность управления через командную строку;
- удаленную настройку через web-браузер.
У этой утилиты есть оф. сайт, поэтому при необходимости можете загрузить программу для автовыключения компьютера . Выбираете, какая версия вам больше подходит (полная или portable) и устанавливаете.
Еще одна отличная программа для автовыключения PC – Таймер выключения. Да, название довольно банальное, но все же с основной задачей она справляется хорошо.

Основные преимущества:
- простой и интуитивно понятный интерфейс на русском языке;
- возможность автозапуска вместе с Windows;
- настройка обратного отсчета времени;
- выбор действия (выключение, перезагрузка, режим сна, отключение интернет-соединения или монитора).
Кстати, данная утилита поддерживает возможность установки пароля – чтобы другие пользователи не могли изменить заданные настройки. И это несомненный плюс.
Таймер имеет одну особенность: он принудительно закрывает любые открытые приложения, в связи с чем всегда есть риск потерять несохраненные данные. Учитывайте это и поглядывайте на обратный отсчет, чтобы успеть сохранить нужные файлы.
Третья в списке программа для выключения ноутбука и компьютера – PowerOff. На самом деле это довольно мощный софт, в котором помимо таймера имеется множество дополнительных функций. Неоспоримый плюс – утилита поставляется в обычном архиве и не требует установки.

Основные функции:
- автоматическое выключение компа или перевод в режим сна в указанное время;
- блокировка ПК (вместо отключения);
- интеграция с плеером Winamp (отличный вариант для тех, кто любит засыпать под музыку, ведь в таком случае комп выключается после проигрывания заданного ранее трека);
- отключение интернет-соединения.
Также данная утилита имеет простой интерфейс на русском языке, поэтому установить таймер на выключение ПК не составит труда. Кстати, у пользователей есть возможность настроить «горячие» клавиши – а это еще один плюс.
Утилита Goway
Goway – программа включения и выключения по расписанию с минималистическим дизайном. Понравится всем любителям простоты, а также новичкам. Ведь данная утилита имеет всего 2 вкладки.

В первой вам требуется поставить таймер на нужное время и выбрать действие (выключение ноутбука, перезагрузка или выход из системы). А вторая вкладка используется для настройки оповещений на почту.
Отправка уведомлений на e-mail в назначенное время – отличительная особенность данной программы.
Другие преимущества:
- простейший интерфейс на русском языке;
- возможность активации скрытого режима (утилиту не будет видно ни на раб. столе, ни в трее);
- работает на Windows XP, 7 и 8.
И последняя в этом списке программа для автоматического выключения компьютера в заданное время – Time PC. Главная ее особенность заключается в том, что она не прекращает работу компа, а лишь переводит его в режим гибернации. Все приложения будут закрыты, монитор и интернет отключатся, но ноутбук или компьютер выключатся не полностью.

Основные функции:
- настройка времени выключения;
- включение ПК по расписанию;
- запуск выбранных приложений при включении ПК или ноутбука;
- автозапуск вместе с Windows;
- проверка обновлений.
Имеет понятный интерфейс полностью на русском языке. Поэтому, если вам нужна простая утилита для перевода компьютера в режим гибернации, то Time PC будет отличным выбором.
Пару слов в заключение
Итак, выше были рассмотрены бесплатные программы для автоматического выключения компьютера по времени. Поскольку каждая из них имеет свои особенности, то для наглядности ниже представлена сравнительная характеристика. В таблице хорошо видно основные функции всех утилит – это должно помочь вам быстрее определиться с выбором подходящего варианта.

И еще небольшой нюанс. Если автовыключение ПК планируется нечасто, то нет необходимости загружать какой-либо софт. Можно воспользоваться стандартными средствами в Windows 7, 8 или 10 (подробнее об этом читайте по ссылке, которая приведена в самом начале статьи).
Если же вы хотите ограничить время использования компьютера или ноутбука (например, вашим ребенком), то и в этом случае таймеры для выключения не очень подходят. Ведь утилиту можно просто закрыть, тем самым отменив все заданные ранее настройки. В данном случае лучше использовать родительский контроль.