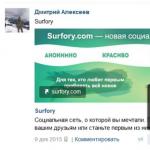Как бы установка ОС не есть чем-то сложным, и мое мнение, что достаточно дружить с компьютером и иметь кроме головы еще две руки – одну правую другую левую. Чтобы установить ОС на компьютер, необходим или .
Но что делать, если нет ни того ни другого, не работает оптический привод, или у вас нетбук? Немного поразмыслив, вспомнил, что у меня есть внешний usb-карман для HDD и свободный старенький HDD 2,5ʺ тоже есть. В общем, если есть жесткий диск-карман, соответственно его можно сделать загрузочным.
Для этой цели есть утилиты, с помощью которых это можно сделать, но я решил воспользоваться стандартными средствами Windows.
В сети очень много описаний и видеороликов, но, к сожалению, есть один проблемный момент, который авторы почему-то опускаю. Ну да ладно, начну по порядку.
Подготавливаем внешний HDD
Перед работой с диском, обязательно перенесите и сохраните необходимую информацию с этого диска на другой носитель.
Все настройки буду проводить стандартными средствами Windows 8.1. Возможно, есть некоторые отличия от Windows предыдущих выпусков, но если и есть, то не значительные.
В первую очередь, хочу заметить, что сделать внешний HDD загрузочным, намного удобнее. Я разделил диск на два раздела, на одном находится дистрибутив Windows, другой раздел для моих нужд.
1. Подключаем usb-карман и идем в Управление дисками .
Внимание! Все данные на диске будут уничтожены!
Если у вас на ПК установлена Windows 8.,1 нажмите правой кнопкой мыши: Пуск / Управление дисками ;
Если Windows более ранних версий, откройте консоль Управление компьютером: Пуск / Панель управления / Администрирование / Управление компьютером / разверните Запоминающие устройства / щелкните левой кнопкой мыши Управление дисками .
См.скриншот:


2. Выбираете внешний HDD диск. Будьте предельно внимательны, при ошибочном выборе другого диска, вся информация будет уничтожена.
В моем случае это Диск 1. Как видите на скриншоте, диск разбит на два тома (раздела) :

3. Удаляете разделы диска:


4. Создаете новые разделы диска. Один под дистрибутив, второй останется под ваши нужды:
Правый клик мышкой по свободному полю диска, в контекстном меню выбрать команду Создать простой том :

5. В появившемся окне Мастер создания простого тома, жмете кнопку Далее :
Указываете размер тома 4404 мегабайт и жмете Далее. Обратите внимание, размер указывается в мегабайтах. А так как 1 гигабайт равен 1024 мегабайтов, то 1024×4,3=4403,2 мегабайт получаем под раздел дистрибутива (вес моего 4,18 ГБ, например) ;


В этом диалоге, необходимо отформатировать новый раздел (FAT 32) , жмете Далее затем Готово :

6. После этого, необходимо сделать созданный раздел активным (не забудьте, потому что с этого раздела будет загружаться компьютер) , для этого:
Правый клик мышкой, в контекстном меню выбрать команду Сделать раздел активным .
На запрос подтверждения, отвечаем ДА .

Внешний HDD выглядит так:

7. В таком же порядке форматируем второй раздел на диске, лучше всего в NTFS, но не делаем его активным.
Копирование Windows на активный раздел внешнего HDD
Копирование дистрибутива Windows на загрузочный внешний HDD довольно прост и легок.
С загрузочного DVD:
Откройте в Проводнике установочный DVD, выделите все папки и файлы, и скопируйте на активный раздел внешнего HDD;
Из ISO образа:
По большому счету ISO образ это своего рода архив. Так что можно открыть с помощью любого архиватора. Еще можно открыть ISO образ через Total Commander или Daemon Tools. Ну и если у вас на ПК установлена Windows 8 или 8.1, то откройте Проводником. Выделите все папки и файлы, и скопируйте на активный раздел внешнего HDD;
Все, ваш внешний HDD может выступать в качестве загрузочного носителя. Достаточно перезагрузится и в BIOS в качестве приоритета загрузки установить USB HDD (в зависимости от типа BIOS) .
- При включении ноутбука нажимаете F2 , чтобы ;
- Переходим на вкладку Boot ;
- В Boot Priority order устанавливаем USB HDD ;
- Жмем F10 , а затем ОК .
Если не получилось, то посмотрите статью.
Сохраните изменения, и приступайте к .
Как видим из текста, подготовка внешнего HDD для установки Windows, довольно проста. И мое описание будет не полным, если я не расскажу об одной проблеме, о которой почему-то редко пишут в сети.
Делаем раздел жесткого диска активным
Когда я разделил жесткий диск на два тома, то по не известной мне причине ни один раздел диска не мог сделать активным. В контекстном меню эта функция была не доступна.
Активным называется раздел, с которого загружается компьютер.
Сделать активным раздел можно двумя способами:
- С помощью консоли Управление компьютером. Этот способ мы уже рассмотрели, но, к сожалению, по ряду причин, команда Сделать раздел активным бывает недоступна. Решение этой проблемы тоже не сложное. Вспомните, как подготовить загрузочную флешку из Командной строки.
- С помощью Командной строки, через утилиту diskpart . Второй способ немного сложнее, но эффективнее. Только надо делать все операции внимательно и не спеша.
Установка активного раздела с помощью командной строки
1. Подключите внешний USB HDD;
2. Нажмите Пуск/Все программы/Стандартные/ Командная строка . Нажмите правую клавишу мыши и выбираете Запуск от имени администратора .
 3.
В открывшемся окне, напишите команду diskpart
и нажмите кнопку Enter
. Появится строка-приглашение для работы с утилитой – DISKPART>;
3.
В открывшемся окне, напишите команду diskpart
и нажмите кнопку Enter
. Появится строка-приглашение для работы с утилитой – DISKPART>;
 4.
Введите команду list disk
и нажмите кнопку Ентер
. Вы увидите все диски, установленные на Вашем компьютере;
4.
Введите команду list disk
и нажмите кнопку Ентер
. Вы увидите все диски, установленные на Вашем компьютере;
 5.
Выбираем диск с которым будем работать. Для этого введите команду select disk 0
, где «0» это номер диска в списке, т.е. для моего внешнего диска будет команда select disk 1
. Нажмите кнопку Enter
, появится сообщение Выбран диск 1;
5.
Выбираем диск с которым будем работать. Для этого введите команду select disk 0
, где «0» это номер диска в списке, т.е. для моего внешнего диска будет команда select disk 1
. Нажмите кнопку Enter
, появится сообщение Выбран диск 1;
 6.
Далее необходимо найти все разделы на выбранном диске. Введите команду list partition
и нажмите кнопку Enter
.
6.
Далее необходимо найти все разделы на выбранном диске. Введите команду list partition
и нажмите кнопку Enter
.
 7.
Выбираем раздел с которым будем работать. Вводим команду select partition 1
, где 1 это номер раздела в списке, т.е. для раздела который делаем активным. Нажмите Enter
, появится сообщение Выбран раздел 1
.
7.
Выбираем раздел с которым будем работать. Вводим команду select partition 1
, где 1 это номер раздела в списке, т.е. для раздела который делаем активным. Нажмите Enter
, появится сообщение Выбран раздел 1
.
 8.
Помечаем выбранный раздел как активный, для этого введите команду active
. Нажмите кнопку Enter
, появится сообщение DiskPart: раздел помечен как активный
.
8.
Помечаем выбранный раздел как активный, для этого введите команду active
. Нажмите кнопку Enter
, появится сообщение DiskPart: раздел помечен как активный
.
 Вот и все. Желаю Удачи.
Вот и все. Желаю Удачи.
Ещё на сайте:
Как сделать загрузочным внешний USB HDD (жесткий диск), стандартными средствами Windows? обновлено: Февраль 6, 2018 автором: admin
Когда не хватает свободного пространства на жестком диске, и освободить его не получается, приходится рассматривать различные варианты по увеличению места для хранения новых файлов и данных. Одним из наиболее простых и доступных способов является использование flash-накопителя в качестве жесткого диска. Флешки среднего объема есть в наличии у многих, поэтому их свободно можно использовать как дополнительный накопитель, подключаемый к компьютеру или ноутбуку по USB.
Обычная флешка воспринимается системой как внешнее портативное устройство. Но ее можно без труда превратить в накопитель так, что Windows будет видеть еще один подключенный жесткий диск.
В дальнейшем на нее можно устанавливать операционную систему (необязательно Windows, можно выбирать среди более «легких» вариантов, например, на основе Linux) и совершать все те же действия, что вы делаете и с обычным диском.
Итак, перейдем к процессу превращения USB Flash во внешний HDD.
В некоторых случаях после выполнения всех нижеперечисленных действий (для обеих разрядностей Windows) может потребоваться переподключение флешки. Сперва выполните безопасное извлечение USB-накопителя, а затем подключите ее заново, чтобы ОС распознала ее, как HDD.
Для Windows x64 (64-bit)
- Скачайте и распакуйте архив .
- Подключите флешку и запустите «Диспетчер устройств»
. Для этого просто начните набирать название утилиты в «Пуске»
.

Или правым кликом мыши по «Пуск» выберите «Диспетчер устройств» .

- В ветке «Дисковые устройства»
выберите подключенный flash-накопитель, щелкните по нему два раза левой кнопкой мыши - запустятся «Свойства»
.

- Переключитесь на вкладку «Сведения»
и скопируйте значение свойства «ИД оборудования»
. Копировать нужно не все, а до строки USBSTOR\GenDisk
. Выделить строки можно, зажав Ctrl на клавиатуре и кликая левой кнопкой мыши по нужным строкам.
Пример на скриншоте ниже.

- Файл F2Dx1.inf
из скачанного архива нужно открыть при помощи Блокнота. Для этого нажмите по нему правой кнопкой мыши, выберите пункт «Открыть с помощью…»
.

Выберите Блокнот.

- Перейдите в раздел:
Из него нужно удалить первые 4 строки (т. е. строки до %attach_drv% = f2d_install,USBSTOR\GenDisk).

- Вставьте значение, которое было скопировано из «Диспетчера устройств» , вместо удаленного текста.
- Перед каждой вставленной строкой добавьте:
%attach_drv% = f2d_install,
Должно получиться, как на скриншоте.

- Сохраните измененный текстовый документ.
- Переключитесь в «Диспетчер устройств»
, правым кликом мыши по flash-накопителю выберите «Обновить драйверы…»
.

- Воспользуйтесь способом «Выполнить поиск драйверов на этом компьютере»
.

- Нажмите на «Обзор»
и укажите месторасположение отредактированного файла F2Dx1.inf
.

- Подтвердите свои намерения, нажав на кнопку «Продолжить установку» .
- По завершении установки откройте Проводник, где flash отобразится, как «Локальный диск (X:)» (вместо X будет буква, назначенная системой).
Для Windows x86 (32-bit)

После этого вы можете разбивать flash на разделы, устанавливать на нее операционную систему и загружаться с нее, а также делать другие действия, как с обычным винчестером.
Обратите внимание, что это будет работать только с той системой, на которой вы выполнили все вышеперечисленные действия. Это связано с тем, что был заменен драйвер, отвечающий за распознавание подключенного накопителя.
Если вы хотите запускать флешку как HDD и на других ПК, то при себе нужно иметь отредактированный файл-драйвер, а затем устанавливать его через «Диспетчер устройств» тем же способом, что было указано в статье.
Можно нажать правой кнопкой мыши на «Пуск» и выбрать «Диспетчер устройств».

В «Дисковые устройства» нужно выбрать подключенную флешку и кликнуть по ней два раза левой кнопкой мыши, чтобы запустить «Свойства».


Открываете скачанный файл из архива с помощью блокнота. Нажимаете на него правой кнопкой мыши и выбираете «Открыть с помощью…».

Выбираете Блокнот.

Переходите в раздел: . Удаляете из него четыре первые строки до %attach_drv% = f2d_install,USBSTORGenDisk.

Затем вставляете скопированное значение из «Диспетчера устройств» на место удаленного. Перед каждой строкой, которая будет вставлена, добавляете %attach_drv% = f2d_install.

Сохраняете измененный текстовый документ. Далее переключаетесь в «Диспетчер устройств» и нажимаете правой кнопкой мыши по флешке, а затем выбираете «Обновить драйверы…».

Лучше всего применять метод «Выполнить поиск драйверов на этом компьютере».

Кликаете на «Обзор» и указываете месторасположение файла, который был отредактирован.

Подтверждаете свои действия и нажимаете «Продолжить установку». Когда установка закончится, откройте Проводник, где флешка будет отображена, как «Локальный диск».
Для Windows x86 (32-bit)
Скачиваете и распаковываете архив Hitachi_Microdrive.rar . Делаете все также как описано выше. Затем выбираете вкладку «Сведения», а в строке «Свойство» вставляете «Путь к экземпляру устройства». В строку «Значение» копируете строку, которая отображается.

Из скачанного архива открываете файл cfadisk.inf с помощью Блокнота. Как это выполнить, тоже написано выше. Отыскиваете раздел и доходите до строки %Microdrive_devdesc% = cfadisk_install,USBSTORDISK&VEN_&PROD_USB_DISK_2.0&REV_P.

Удаляете все, что находится после install, (обязательно последней должна быть запятая и без пробела). Вставляете то, что скопировали из «Диспетчер устройств». Удаляете конец вставленного значения (все, что написано после REV_XХXX).

При желании можно поменять имя флешки. Для этого переходите в раздел , редактируете значение в кавычках в строке Microdrive_devdesc.

Сохраняете файл, который отредактировали и далее выполняете все, что написано выше. Далее можно разбивать флешку на разделы и даже загружать на нее операционную систему. То есть вы можете делать с ней все, что и с обычным жестким диском.
Пользователям Windows со стандартным набором знаний о возможностях операционной системы вряд ли приходится сталкиваться с необходимостью разделения памяти USB-накопителя на две половины. Однако проведение такой операции может понадобиться в случае записи определённых версий Windows на флеш-карту с возможностью последующей установки или переустановки системы.
USB-накопитель как таковой практически полностью вытеснил компактные диски благодаря следующим причинам:

В общем, разделение флешки на две части понадобится для многих целей. Конечный результат такой операции – это распознание flash-карты компьютером как одного из жёстких дисков. К счастью, для этого вам не потребуются специальные знания: достаточно просто узнать о следующих способах.
Как сделать флешку жёстким диском?

На данный момент известны следующие варианты разделения флешки на две части:
- использование специальных программ или так называемых утилит. Их стоит искать на сайте бренда, авторству которого принадлежит конкретная модель USB-накопителя. Скачивание со сторонних ресурсов может быть не только небезопасным, но и бессмысленным;
- замена драйверов. В этом случае производится проверка цифровой подписи изначально установленного драйвера флешки. В результате пользователю необходимо сохранить драйвер без этой подписи;
- установка драйвера Hitachi Microdrive. Драйвера для карт этого производителя помогут разделить на две части накопители практически любой другой торговой марки.
Всё это – довольно простые и, к тому же, бесплатные способы, которые стоит рассмотреть подробней.
Использование утилит
С помощью такой программы можно не только превратить накопитель в жёсткий диск, но и добиться обратного эффекта. Самая известная утилита подобного плана – это Lexar Bootit.

С её помощью возможно хранение самой распространённой ОС – Windows вне зависимости от версии последней.
Как установить утилиту Lexar Bootit?
- Скачать архив с программой с официального сайта бренда. Стоит обратить внимание на то, что на упомянутом сайте присутствуют версии как для макбуков, так и для персональных компьютеров.

- Запустить программу. Обязательное условие – запуск на правах администратора.


- Далее перед пользователем откроется выбор переносных устройств. Соответственно, стоит остановить выбор на той флешке, которую вы планируете разделить.

- Нажать на кнопку «Трансформировать переносное устройство» («Flip Removable Bit»).

- Подтвердить выполненные действия.

- Извлечь flash-накопитель с помощью безопасного извлечения, и затем — снова подключить. Во вкладке «Volumes» («Вместительность») напротив характеристики «Type» («Тип») должно быть проставлено «Basic» («Основной»).

В случае проблем с функционированием утилиты рекомендуется перезапустить Windows. Как правило, в это случае «превращение» карты в диск происходит в течение нескольких минут.
Замена драйверов
Данная операция считается более сложной, однако в случае возникновения неточностей с предыдущим способом она может стать его достойной заменой.
Как установить посторонний драйвер вместо стандартной версии самой флешки?
- Найти требуемый флеш-накопитель во вкладке «Мой компьютер».

- Правой кнопкой мыши открыть меню и выбрать строку «Свойства».


- В четвёртой вкладке «Драйвера» («Drivers») выбрать кнопку «Возобновить Драйвер» («Update Driver»).

- В следующем окне выбрать расположение утилиты.

- Далее – выбираем предварительно скачанный драйвер и подтверждаем кнопкой «Далее» («Next»).
- После этого перед пользователем появится окно о предупреждении. Система известит вас о том, что у драйвера отсутствует цифровая подпись. Среди двух предложенных опций стоит выбрать «Всё равно установить этот драйвер» («Install this driver software anyway»).

На этом процесс установки окончен. Обязательно перезагрузить сам компьютер и переподключить флеш-карту.
Установка драйвера Hitachi Microdrive
В этом случае речь идёт о так называемом фильтр-драйвере. Этот способ считается одним из самых надёжных и, что немаловажно, безопасным.
Как установить фильтр-драйвер Hitachi Motodrive?
- Определить тип вашей операционной системы – 32-х битная или 64-битная. Для этого необходимо открыть «Панель управления», а затем – вкладку «Система». Там будет обозначена разрядность вашего компьютера.



- Скачать драйвер Hitachi Microdrive в зависимости от полученной информации. Соответственно, скачивание стоит осуществлять с официального сайта упомянутого бренда.

- На значке флешки в «Мой компьютер» перейти в меню «Свойства» с помощью правой кнопки мыши.

- Открываете вкладку «Оборудования», щелкаете на кнопку «Свойства».

- В самой последней вкладке «Детали» («Details») нажать на кнопку и из списка выберите пункт «Код экземпляра устройства» («Device Instance Path»). Далее – скопировать код в буфер обмена.


- Далее – отрыть скачанный драйвер. Для открытия разрешается использовать любой тип текстового редактора.


Важно! Для 64-х разрядной системы открываете файл «cfadisk».
- Перед пользователем представляется две строчки, в каждой из которой находится слово «Disk». Данные после этого слова стоит заменить на только что скопированный код.

- После произведённых манипуляций файл необходимо сохранить.

- Зайдите во вкладку «Драйвера» («Drivers»), выберите кнопку «Возобновить Драйвер» («Update Driver»), далее следуйте инструкции описанной в разделе «Замена драйверов».

Как и в предыдущих случаях, компьютер перезагружается.
Видео — Превращаем micro SD в HDD жесткий диск Windows 10
Многие пользователи могли обратить внимание, что любой программист, приходящий чинить проблемы, связанные с системой, имеет с собой . Такой трюк очень полезен, ведь при любой проблеме с системой или жёстким диском пользователь всегда сможет восстановить доступ к компьютеру и понять, в чём заключается проблема с компьютером. В таком случае не все хотят иметь систему в компьютере, куда легче переносить с собой небольшой системный диск с дополнительными файлами. Поэтому любой человек должен знать, как из флешки сделать жёсткий диск.
Но как превратить флешку в жёсткий диск? Казалось бы, такой процесс должен быть трудным и ресурсозатратным, но на самом деле всё проводится достаточно просто, при этом объём и «возраст» флешки значения не имеет. Главное условие для флешки- чтобы она исправно работала. Также на эту роль подойдёт не только USB-флешка, но и SD-карта, процесс изменения свойств идентичен.
При этом стоит знать, что мультираздельность не стоит применять к таким внешним носителям, так как многие операционные системы поддерживают только первый раздел в дисках, не являющихся HDD-вида. HDD - это несъёмные носители , которые устанавливаются в компьютер. Снять их можно, но на это тратится много времени и сил, поэтому люди пользуются картами и внешними накопителями, чтобы облегчить весь процесс переноса информации или операционной системы прямо с собой.
Для начала необходимо сделать так, чтобы Windows определял USB-флешку как несъёмное устройство. При этом любая flash-карта стандартно имеет обратный параметр, тогда нужно начинать изменения. Некоторые совершенно не задумываются о безопасности своего оборудования, поэтому просто модифицируют флешку. Но этот метод опасен тем, что многие флешки просто не смогут измениться под выбранный параметр, из-за чего они сломаются и их придётся нести в сервисный центр. Куда проще и безопаснее заменить ответ от устройства на необходимый результат. Для этого устанавливается специальный драйвер. Флешка вместо жёсткого диска на Windows 7 будет работать также, как и с любой другой операционной системой.
Перед тем как флешку сделать жёстким диском, устройство необходимо подключить к компьютеру, после чего определить тип флешки.
Первый вариант
Открыть диспетчер управления носителей. Найти его можно при помощи кнопки «Выполнить», сюда вписывается «diskmgmt.msc» и нажимается «Enter». Теперь можно будет посмотреть, какой тип имеет накопитель, съёмный или несъёмный.

Второй вариант
Также можно посмотреть тип устройства, открыв вкладку Volumes в свойствах флешки.
Третий вариант
Также можно ввести команду diskpart.

Итак, теперь пользователь знает, является флешка съёмным или несъёмным устройством в этом случае.
Второй шаг
Если устройство определяется, как «несъёмное», тогда оно уже может использоваться как жёсткий диск. В противном случае, перед тем как использовать флешку вместо жёсткого диска, её тип нужно изменить на «несъёмный». Для этого используется специальный фильтр-драйвер, который с лёгкостью изменит поступающую информацию, меняя её на необходимую. Одним из самых распространённых и простых фильтров является драйвер Hitachi Microdrive. Таким образом, пользователь не вторгается в микроклимат флешки, при этом просто обманывая свою систему, давая ей ложный ответ.
После того как носитель станет несъёмным, компьютер будет считать его полноценным жёстким диском, который можно разбить на разделы , каждый из них будет функционировать одновременно. Главное в этом пункте - скачать программу, подходящую по разрядности к вашей операционной системе.
Третий этап
После того как пользователь смог обмануть компьютер, можно идентифицировать код устройства. Найти код можно во вкладке «Details», «Device Instance Path».

В результате необходимо копировать информацию, с ней дальше будут производить некоторые манипуляции в программе Hitachi Microdrive. При копировании необходимо убрать всю информацию после второго «\».
На системе 64 бита
Теперь необходимо найти в папке Hitachi Microdrive файл cfadisk, где находим разделы cfadisk_device и cfadisk_device.NTamd64.
В разделы вместо информации после «\» вставляем код нашего устройства.
На системе 32 бита
Процесс схожий, только в файле для 32-битной версии необходимо найти раздел «cfadisk_device».
Здесь необходимо заменить «DISK&VEN_&PROD_USB_DISK_2.0&REV_P» на код устройства.
Если же хочется задать собственное имя для устройства, то необходимо заменить «Microdrive_devdesc» на желаемое название, допустим «USB_hard».
Четвёртый этап
Последний этап - замена драйверов. На 64-битных операционных системах перед этим действием необходимо отключить проверку цифровой подписи драйвера, чтобы он не обновился самостоятельно из-за стороннего вмешательства.
Необходимо открыть вкладку «Drivers» => «Update Drivers». Далее указывается папка с драйвером Hitachi Microdrive. Выбирается этот драйвер, осталось пропустить сообщение об отсутствии цифровой подписи, после чего перезапустить компьютер, и увидеть результат работы. Накопитель стал несъёмным.
Удаление драйвера происходит кнопкой «Update drivers».
Вот как легко сделать жёсткий диск из флешки. Эту процедуру может провести любой человек, если следовать инструкции, при этом компьютер совершенно нельзя повредить, как и систему накопителя. Если использовать качественный объёмный внешний накопитель с хорошими показателями, то даже не возникает вопросов, можно ли флешку использовать вместо жёсткого диска. В таком случае она будет справляться с задачей не хуже жёстких дисков.