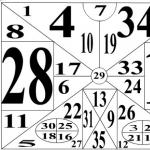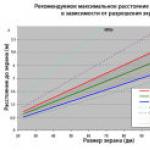Как восстановить поврежденный файл с фотоаппарата?
Как восстановить удаленные документы с помощью Recuva?
Другие вопросы по программе Recuva
Теперь поговорим о времени сканирования и восстановления. Оно, конечно же, зависит от размера файла и дискового пространства, но немного утомляет своей длительностью. Да и восстанавливает программа не всегда, иногда происходят сбои. Но попытаться все равно стоит. Еще в программе имеется функция, которая способна начисто (без возможности последующей реинкарнации) удалить файлы.
Данный софт является бесплатным, его общий рейтинг не настолько хорош, как у конкурентов, но давайте все же разберем его поподробнее.
В первую очередь, можно отметить простоту данного ПО - разобраться в меню смогут даже не очень опытные пользователи. А чтобы вернуть данные после форматирования флешки можно воспользоваться специальным мастером, который с помощью пошаговой инструкции поможет добиться желаемого результата.
Теперь поговорим о времени сканирования и восстановления. Оно, конечно же, зависит от размера файла и дискового пространства, но немного утомляет своей длительностью. Да и восстанавливает программа не всегда, иногда происходят сбои. Но попытаться все равно стоит. Еще в программе имеется функция, которая способна начисто (без возможности последующей реинкарнации) удалить файлы.
Это простая в обращении и вместе с тем мощная утилита для возврата утерянных данных.
Для восстановления потребуется выбрать носитель из списка в левой части окна программы, после чего нажать кнопку QuickScan.
В навигаторе справа появится структура носителя. Удаленные файлы будут обозначены белыми иконками.
Затем достаточно выделить нужные документы и нажать кнопку Restore. В диалоговом окне указать директорию для сохранения восстановленных файлов и одобрить восстановление.
По завершении процесса восстановленные файлы будут готовы к использованию.

Достоинства:
Возможность работы с большим количеством носителей (вплоть до жестоко диска);
Простота в освоении и дружелюбный интерфейс;
Наличие бесплатной версии.
Недостатки:
Отсутствие русской локализации;
Бесплатная версия имеет ограничение по размеру восстанавливаемых файлов.
Recuva

Бесплатно распространяемая утилита не только работает с флеш-носителями , но и обеспечиваетвосстановление данных с диска.
После запуска программа предлагает выбрать носитель, затем тип файла.
Пункт «Включить углубленный анализ» повысит шансы на обнаружение утерянных данных.
В левой части окна программы будет список файлов, обнаруженных на носителе. Достаточно отметить чекбокс напротив необходимых и нажать «Восстановить».
Затем потребуется указать директорию для сохранения данных и одобрить процесс.
По его завершении файлы будут готовы к использованию.

Достоинства:
Полностью бесплатное распространение;
Большой набор функций;
Возможность полного удаления фалов.
Недостатки:
В некоторых случаях не восстанавливает содержимое файла.
Easy Recovery

Интуитивно понятный интерфейс программы позволяет быстро восстановить утерянные файлы . Для восстановления утерянных данных достаточно выбрать тип носителя.
Из полученного списка выбрать конкретный носитель.
Затем нужно выбрать были ли данные удалены или отформатированы. После сканирования в левой части окна появится файловая структура носителя.
Выделенные голубым цветом папки – существующие, зеленым – стертые или неотмеченные.
Для восстановления потребуется выбрать необходимые файлы и в меню, выпадающем по правому клику, выбрать пункт «Сохранить как».
После указания места для сохранения, файлы будут доступны к использованию.

Достоинства:
Высокий процент восстановления;
Интуитивно понятный интерфейс;
Возможность работы со множеством типов носителей.
Недостатки:
Высокая стоимость платной версии;
Триал-версия позволяет извлекать только по одному файлу за раз.
Auslogic File Recovery

Программа позволяет эффективно восстанавливать утерянные данные как с флешек, так и с жестких дисков.
В левой части окна имеется навигатор, в котором потребуется выбрать носитель для проведения процедуры восстановления. В правой будут представлены варианты действий.
Можно восстанавливать конкретный тип файлов, а можно просканировать на наличие всех типов.
По завершении поиска, в центральной части окна будет список фалов. В нем достаточно выбрать интересующие и нажать «Recover selected».
После сохранения в указанную директорию с фалами можно свободно работать.

Достоинства:
Режим точного поиска экономит время;
Возможность работы в простом и сложном режимах работы, в зависимости от уровня подготовки пользователя;
Функция полного удаления конфиденциальных файлов.
Недостатки:
Триал-версия на 15 дней;
Неоптимизированный интерфейс.
GetDataBack

Детальные инструкции, сопровождающие каждый шаг восстановления данных, помогут справиться с программой даже пользователям с минимальным запасом знаний.
В первом шаге потребуется выбрать носитель. В левой части экрана будет список доступных. Во втором шаге потребуется выбрать тип файловой системы.
Стандартная для флешек файловая система – FAT32 , но возможны и варианты.
В третьем шаге в окне программы будет развернутый навигатор по просканированному носителю. Все файлы будут размечены согласно легенде в нижней части окна.
Теперь останется только скопировать необходимые.

Восстановление отформатированной флешки: как вернуть удаленные файлы?
Hetman Partition Recovery – это флагманский продукт из линейки программ для восстановления удаленных документов . Благодаря продвинутому алгоритму восстановления данных, Hetman Partition Recovery надежно извлекает как цифровые документы, так и другие типы файлов с отформатированных жестких дисков, карт памяти и USB-флеш-накопителей. Поддерживая файловые системы NTFS и FAT, программа является универсальным решением на все случаи жизни.
- Цена: 2 999 руб .
NTFS Recovery™ 2.8
Если ваши документы располагались на отформатированном или удаленном разделе NTFS, используйте Hetman NTFS Recovery. Вы хорошо сэкономите, получив по сути такую же функциональность, как у Hetman Partition Recovery, за исключением поддержки FAT. С Hetman NTFS Recovery вы можете восстановить документы с поврежденных, недоступных или нечитабельных дисков со скидкой 30% от цены Hetman Partition Recovery.
- Цена: 1 999 руб .
FAT Recovery™ 2.8
Если вам нужно восстановить документы с отформатированных, поврежденных или недоступных USB-дисков, карт памяти, то используйте Hetman FAT Recovery. Инструмент идентичен Hetman Partition Recovery и предлагает те же функции, кроме поддержки разделов NTFS. Файловая система FAT широко используется на встроенных и внешних носителях информации, что делает программу идеальным инструментом для восстановления документов с различных устройств.
- Цена: 1 999 руб .
Office Recovery™ 2.6
Разработанная специально для восстановления удаленных документов и таблиц, созданных в Microsoft Office, Open Office и Adobe Acrobat, программа является безусловно лучшим выбором для работы с большим объемом документов. Поддерживая DOC, DOCX, RTF, XLS, XLSX, PDF, ODT форматы файлов, Hetman Office Recovery быстро восстанавливает документы, удаленные с «Shift» + «Delete» или удалены из «Корзины». Благодаря встроенной проверке целостности документов, Hetman Office Recovery восстанавливает 100% рабочие файлы.
Если случилось несчастье и потеряны файлы, уже не важно, как это произошло– случайное удаление, отказ жесткого диска либо просто сбой файловой системы при переустановке Windows не на тот диск. Все мы задумываемся о том, как вернуть драгоценные данные. Но для выбора правильного способа, сначала стоит узнать, какие есть программы восстановления данных .
Очень часто разработчики подобных программ сознательно урезают функционал, оставляя только возможности поиска стертых файлов на различных носителях, делая при этом их совершенно бесплатными и максимально простыми в использовании. Яркий пример – Recuva . Возможностей программы хватит на устранения большинства типичных проблем.
Если же проблема серьёзнее, нужно найди поврежденный или удаленный раздел жесткого диска или
USB
носителя, причем не выходя за диапазон определенных секторов – тут нам в помощь более продвинутые программы типа PC INSPECTOR File Recovery либо GetDataBack.
Как правило, подобный софт уже является в лучшем случае условно-бесплатным. Это и понятно — обилие возможностей и уникальные алгоритмы работы стоят денег, но при этом гарантируют высокий процент удачного восстановления потерянных файлов.
Задача пользователя сводится к выбору софта, подходящего именно для ваших задач и доступного вам уровня знаний.
В нашем примере для восстановления потерянных данных после форматирования жесткого диска, мы будем использовать профессиональную утилиту GetDataBac k , которая предназначена для широкого спектра задач, но и — что не менее важно — имеет понятный интерфейс и очень неплохой перевод на русский язык специфических терминов.
Существует две различные версии программы GetDataBac k — для дисков с файловой системой NTFS и с файловой системой FAT . От пользователя требуется только предполагать, какая версия файловой системы была на диске до форматирования. Обычно это NTFS, а вот FAT используется на флешках.
Поскольку сам процесс восстановления упрощен до ответов на вопросы Мастера, нам останется запустить программу и выбирать действия из предложенных вариантов.
В первом окне Мастера нам нужно будет выбрать свой вариант потери данных — это либо сбой файловой системы, например, из-за программ работы с дисками типа Acronis Disk Director , либо непреднамеренная установка Windows на уже существующий раздел с данными. В последнем случае выбирайте — “Значительные потери файловой системы” и так далее.
В нашем примере рассмотрим вариант, когда при установке Windows мы случайно отформатировали диск, на котором есть данные и теперь желаем восстановить с него файлы.
В этом случае наиболее подходящий пункт – Потери файловой системы. Отмечаем этот пункт в окне выбора и нажимаем “Далее”.
Шаг 1: Выбор дисков для восстановления.
Далее Мастер предложит в левой части окна выбрать диск, на котором и будем искать удаленные данные. Не забывайте — это именно физический диск вашего компьютера, на котором и находились потерянные данные.
Даже если в раскрывающемся списке разделов на физическом диске видно поврежденный раздел, лучше выбрать весь жесткий диск, как это сделано на скриншоте.
Все остальные настройки, например, выборочное сканирование, мы рассматривать не будем, обычно в этом нет необходимости. Поэтому лучше просканируем весь диск, оставив значения по умолчанию.
Но обратим внимание на раздел «Настройки»
в которых отметим пункты:
“Восстанавливать удаленные”
“Разрешить дубликаты файлов”

Вот только теперь можно приступить к самому процессу сканирования, нажав кнопку “Далее”. Ход выполнения поиска данных, доступных для восстановления, отображается в виде бегущей строки.
После завершения сканирования откроется список найденных файловых систем, выбираем его и нажимаем “Далее”.
В этом окне мы сможем увидеть файлы, которые доступны для восстановления.
При необходимости их содержимое можно просмотреть прямо из интерфейса программы, чтобы убедиться, что файлы не повреждены.
Всем здравствуйте! Итак мы уже спасли не одного человека от потери данных на вашем внешнем накопителе если он при подключении . В данной статье рассмотрим способ и программу для восстановления данных с жесткого диска, флешки, внешнего накопителя и других устройств после форматирования, неудачного извлечения и отключения, а также если не помог способ проверки вашего проблемного диска стандартными средствами Windows.
Итак никому не советую оказаться в такой ситуации: флешка, жесткий диск, внешний usb накопитель у вас по каким-то причинам не открывается или вы случайно отформатировали все данные, а информация на устройстве вам жизненно важна. Что делать? Главное не трястись, все буде окей. Рассмотрим пример как полного, так и выборочного восстановления данных.
Как восстановить данные с носителя?
1. Если жесткий диск или флешка требует форматирования тогда вам (только если не помог этот способ переходим дальше).
2. Если не уверены и данные на носителе сверхважны — обращайтесь к специалистам . Все ваши файлы восстановятся не том порядке и не теми именами, которые были у вас до этого. Все картинки, файлы, документы от 1 до бесконечности. К сожалению это принцип всех программ по восстановлению данных. В противном случае идем дальше.
Качаем программу для восстановления данных и запускаем ее. Мы видим перед собой такое окно (программа на английском но это не страшно). В этом окне вам нужно выбрать ваш накопитель, не важно жесткий диск это или флешка, и нажать кнопочку SCAN.
Программа проскандирует ваш накопитель и постарается собрать всю информацию о данных, которые были на жестком диске до последствий, которые привели вас на эту страницу. Продолжительность сканирования напрямую зависит от объема жесткого диска — чем больше обьем, тем дольше заветный и нервный процесс ожидания.
По завершению сканирования программа выкинет следующее окно:
В данном окне нас интересует строчка EXTRA FOUND FILES и мы кликаем по ней левой кнопкой мыши 2 раза, чтобы открыть ее и переходим в следующий интерфейс 
и наконец мы добрались к заветному меню восстановления данных. В левом окне вы можете выбрать как полное восстановление, так и частичное, а правом вы даже можете просмотреть то что прога для восстановления нашла на вашей флешке. Поставив галочки напротив нужных нам файлов мы выбираем что нужно восстановить и нажимаем RECOVER, затем выбираем путь
куда это все восстановить и нажимаем ок. Если вам нужно восстановить все — выбираем RECOVER ALL. Сразу хочу предупредить что если у вас жесткий диск или флешка большого объема тогда места, где вы хотите сохранить восстановленные данные, должно быть чуть ли не в 2 раза больше. Если места дефицит предлагаю восстанавливать частично. Рассмотрим примеры за что отвечает каждая папка: Gzip archive — архивы, которые были на жестком диске; jpeg image — картинки; mpeg layer 3 audio — музыка в формате mp3; microsoft word 2007 — документы Word и так далее по аналогии.
В конечном результате вы получите вот такое окно завершения:
Подведем итоги: мы с вами только что восстановили данные с вашего жесткого диска, флешки или съемного накопителя. Да! файлы восстановились в неудобной для нас форме, придется теперь долго ковыряться искать нужную нам информацию. Но! Мы с вами сделали это бесплатно. В сервисах услуга восстановления данных с носителя стоит порядка 1000 руб за 1 гигабайт (например 20гб=20000 руб — немало).
Теперь любой из Вас сможет восстановить информацию с носителя даже если вы удалили все данные с жесткого диска или отформатировали флешку. Восстановление данных возможно — даже после форматирования, но придется попотеть! Кстати можете посмотреть видео инструкцию ниже! Удачи!!!