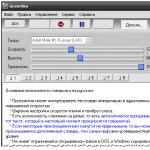Сначала скажу что такое сканер. Сканер - это устройство для считывания изображения и представления его в электронном виде компьютеру. Сканировать можно как фотографии, так и текст, который может быть распознан компьютером с помощью специальных программ для распознания текста. А в данной статье я расскажу,
Как пользоваться сканером.
Поставили сканер на стол и что с ним делать?
Для начала подключите его к компьютеру и установите драйвера. Также советую установить программу, в которой есть функция сканирования. Скорее всего такая программа есть на диске с драйверами. Однако можно пользоваться такими программами, как ABBYY FineReader (Программа для сканирования и распознавания текста), (Просмоторщик фотографий с функцией сканирования) и другими. Чтобы проверить, есть ли в программе функция сканирования, можно зайти в пункт меню «Файл » посмотреть в разделе «Импорт »если там есть пункт, название которого соответствует модели подключенного сканера. значит все нормально.

Запускаем нашу программу. Открываем крышку сканера и кладем туда фотографию или листок с текстом. Далее выбираем функцию сканирования в программе.
Открывается окно, где нам понадобится нажать на кнопку «Предпросмотр ». Потом выбираем область листа или фотографии, которую вы хотите отсканировать. Еще здесь есть возможность установить режим сканирования в зависимости от качества печати. Есть выбор сканировать в цветном или черно-белом варианте.
Далее можно выбрать разрешение. Если Вы сканируете фотографии, советую выставить более крупное значение, чтобы изображение получилось хорошего качества. После того как Вы установили все настройки, можно нажать на кнопку «Сканирование ». Ждем пока сканер отцифрует наш листок и передаст его цифровую копию нашей программе.
На экране появится цифровое изображение, которое понадобится сохранить или рапознать. Для того, чтобы сохранить наше изображение выбираем меню «Файл » и нажимаем на кнопку «Сохранить » или «Сохранить как ». Теперь задаем расширение и имя файла. Чтобы распознать советую воспользоваться программой ABBYY FineReader. Эта программа имеет простой интерфейс: все необходимые кнопки вынесены на панель инструментов, и разбираться с функционалом я думаю долго не придется.
Совет для офисов или для людей у которых дома несколько компьютеров и один сканер: пользоваться сканером можно по сети. сканирование не отличается от описанной выше, только нужно будет выполнить ряд предварительных настроек. Зайти в меню «Пуск » «Панель управления » и выберите «Просмотр сетевых компьютеров и устройств ». Там в списке устройств выбрать нужную модель сканера. и Все готово.
Надеюсь Вы смогли научиться пользоваться сканером. возможно, Вам будет полезна статья
В современном мире существует множество устройств, значительно упрощающих жизнь людей. Но порой ими нелегко пользоваться, например, сканером. В этой статье мы подробно рассмотрим процедуру его подключения и использования, а также разберёмся в ключевых нюансах и особенностях данного сканирующего прибора.
Предварительная подготовка
Прежде чем запускать сканер и надеяться, что заставить его работать – простое дело, следует подготовиться заранее и правильно выбрать сканер . Желательно ещё до оплаты своей покупки в магазине понять простую истину: мало какое устройство может работать на компьютере без драйверов.
Драйвер – специальная программа, которая «знакомит» купленное устройство с компьютером, позволяя им без трудностей работать друг с другом.
Если драйверы на сканер будут отсутствовать в компьютере (зачастую, так и бывает), то ни о какой работе речи не идёт. Смысл будет идентичен, как если подключить тостер к фрезеровочному станку – это просто не сработает.

Если сканер самый простой, обычный, без премудростей, то в системе Windows есть встроенные драйвера как раз для подобных случаев. Такие же существуют для мыши, клавиатуры и прочих стандартных устройств, но можно ли назвать сканер типичным для общего списка компьютерных комплектующих? Это вряд ли.
Благодаря Центру Обновлений Windows практически любой драйвер может быть загружен из сети Интернет без разного рода сложностей. Но случаются моменты, по типу следующих:
- в Windows, имеющейся у пользователя, не работает Центр Обновлений;
- нет Интернета;
- установлена иная операционная система (например, Linux);
- не удаётся найти/скачать нужный драйвер;
- драйвер не оказал никакого воздействия на сканер или компьютер и т. д.
Случаев самого разнообразного характера могут случиться сотни, а результат только один – сканер не работает. Поэтому первое и самое главное при покупке устройства – это проверить наличие установочного диска с драйверами. Этот диск подготавливается производителями и идёт в комплекте вместе с приобретаемым сканером. На нём находится техническая документация, контакты для обратной связи, проверенные и на 100% рабочие драйвера для приобретённого устройства.
Однако изредка такой диск может и отсутствовать. Тут требуется уточнить у продавца, ведь может, хватает и стандартных программ на компьютере, чтобы устройство работало. Тогда и диск с программами не понадобится. Но если продавец пожимает плечами, а на логичный вопрос следует ответ в духе: «Я не знаю, может просто не нужен?», возможно, стоит отказаться от покупки данной модели сканера.
Подключение к компьютеру
Подключать сканер следует в такой последовательности действий:
- выключить и полностью отключить компьютер от сети с питанием;
- соединить устройство и компьютер специальным кабелем;
- вновь запустить компьютер;
- по окончании установки драйверов всплывёт диалоговое окно, которое уведомит об успешном обнаружении сканера и готовности к работе с ним.
Новые современные сканеры без проблем соединяются с компьютером при помощи USB-кабеля. Схема подключения выглядит следующим образом:

Если же сканер устаревшего типа, вполне возможно, что вместо USB-кабеля будет использоваться SCSI:

В таком случае следует на сканере искать не USB-разъём, а SCSI. Выглядит он таким образом:

Более того, если сканер действительно старый, может потребоваться подключить его отдельным кабелем в розетку, чтобы поступало питание. Сложности доставляет факт, что не часто под рукой имеется лишняя розетка, поэтому порой приходится переставлять сканер на другое место.
В специализированных магазинах с техникой можно приобрести переходники USB-SCSI, которые позволяют подключать устройства без возни с лишними комплектующими.
Далее необходимо вставить в дисковод диск с драйверами и начать их устанавливать. Лучше всего выбрать пункт «Простая установка», если непонятно как всё устроено и работает. Продвинутые пользователи могут использовать выборочную установку, если на то есть необходимость.
Зачастую, диалоговое окно установщика драйвера на сканер выглядит приблизительно так:

Вся последующая работа со сканером зависит от модели устройства и приблизительно схожа по структуре:
- через программу сканируется необходимое изображение, файл, текст;
- производятся необходимые действия (обрезка копии, изменение цвета, расширения и т. д.);
- скан-копия сохраняется на компьютере.
Не стоит пугаться, если файл сканируется слишком долго. Всё зависит от настроек в программе: чем выше пользователь выставит требования, тем больше времени потребуется сканирующему лучу на анализ и создание копии.
Для каждого действия в специализированной программе имеются соответствующие кнопки. Вряд ли можно перепутать друг с другом указатели «Сканировать» и «Редактировать». Недопонимание случается, когда программа исключительно на английском языке. Но приобретённые в фирменных магазинах сканеры имеют в комплекте диски с программами, зачастую, русифицированными. Это максимально нивелирует возникновение трудностей у пользователей в понимании работы программы.
Ошибки, трудности, нюансы
Казалось бы, что сканер подключён, и никаких действий больше не требуется. Это почти так. Но никто не застрахован от разного рода проблемных ситуаций:
- Дополнительные программы.
В зависимости от используемого сканера могут понадобиться разнообразные программы, чтобы успешно работать с полученными цифровыми копиями оригиналов. Для сканирования и распознавания изображения сканером (если не предусмотрено программой драйверов) подойдёт ABBYY FineReader, а для работы с полученными скан-копиями достаточно AdobePhotoshop’а. Поэтому не следует паниковать и лезть в Интернет.

Не стоит также торопиться и устанавливать непроверенные программы из Интернета. Они вполне могут находиться на установочном диске в папке «Bonus» или какой-либо другой. Однако это необязательно, поэтому если производитель решил их не добавлять на диск, это не является нарушением.
- Не применять силу.
Даже если необходимо отсканировать разворот книги, которая не прилегает к сканеру вплотную, нельзя сильно придавливать её крышкой. Можно вогнуть или как-то иначе повредить сканирующий элемент (он сделан из стекла, что подтверждает необходимость вести себя с ним аккуратно). Вследствие данных поломок получение чётких копий будет невозможно, а ремонт равноценен покупке нового устройства.
Если же в ходе сильного нажима стеклянный элемент треснет – это полный крест на копиях любого характера. Без ремонта или покупки нового устройства не обойтись.
Относиться к сканеру нужно бережно. И не использовать порошковые средства чистки. Маленькие гранулы и измельчённые частицы идеально справляются с очищением пола или стола, но могут серьёзно повредить стеклянный элемент (вероятность крайне высока). Человеческое зрение может их не увидеть, но сканирующий луч уж точно их распознает, что скажется на качестве полученной скан-копии.
- Сканер не работает.
Если устройство было приобретено с рук либо уже было в употреблении, то решить возникшие сложности вряд ли получится самостоятельно. Необходимо отнести его в сервисный центр на ремонт к специалистам. Причина поломки может скрываться практически где угодно:
- у предыдущего пользователя были постоянные скачки электропитания, из-за чего в устройстве что-то перегорело;
- отошли контакты/кабель;
- другие неисправности.
Сканер является весьма заумным и сложным, с технической стороны, прибором. Незнающему человеку лезть с отвёрткой внутрь устройства крайне не рекомендуется. Даже если снимать крышку сканера, забыв её открепить, в итоге прижимать документы и изображения придётся вручную. А это вновь напоминает о вероятности возможной поломки из-за применения чересчур большой силы.

Сложность может скрываться и в драйверах. Современные компьютеры выполняют по несколько миллиардов операций в секунду, поэтому вероятность неудачи в процессе установки – вполне немаленькая. Порой перевыполнение операции происходит быстро и успешно, а порой от ошибки не спасает ничего. Факторов, на это влияющих, бесчисленное количество, начиная сбоями в работе системы, заканчивая ошибками в самих драйверах.
Поэтому и драйвера на сканер могут установиться с ошибкой. Тогда следует отключить устройство, полностью удалить все существующие программы для него и после подключения сканера установить их заново. Это точно решит сложность, вызванную неправильной работой драйверов.
- Поломка на производственном уровне.
Возможно, при изготовлении устройства сканирующий элемент, например, установился с микроскопическим наклоном. Этого вполне достаточно, чтобы возникали самые неприятные дефекты при работе со сканером. Решение только одно – обратиться в фирменный магазин с упоминанием, что есть подозрения на наличие брака.
Если брак обнаружат, устройство заменят на идентичное, но новое и без поломок. А вот когда заключения экспертов наличие бракованной детали не подтвердят, можно, к примеру, ещё раз попробовать переустановить драйвера.
Пользоваться сканером не сложно, ломается он весьма редко, а об остальных особенностях мы уже рассказали. Главное – относиться к устройству бережно, и тогда не возникнет нужды отвозить его на ремонт. А обильное количество настроек при сканировании позволит получить именно такую копию, которая Вам необходима.
Вконтакте
Принтер и сканер являются довольно распространенными видами офисной техники. Необходимость в них крайне велика, ведь отксерить документ или отправить информацию с принтера на ПК бывает необходимо практически каждый день, в особенности, если речь заходит о документообороте. В данной статье мы научимся пользоваться дополнительными полезными функциями принтера и сканера — узнаем, как оптимально ксерокопировать документы и сканировать их.
Чтобы отксерокопировать одну копию паспорта или отсканировать важный документ на компьютер, вовсе необязательно бежать в ближайший киоск с вывеской «ксерокопия-распечатка», достаточно иметь под рукой современное устройство, которое умеет копировать информацию. На сегодняшний день достаточно много моделей поддерживает такую возможность. Принтер давно уже перестал быть устройством с ограниченным только печатью функционалом. Чаще всего современное МФУ представляет собой не только сам принтер, но и сканер, и копировальное устройство.
Передавать отсканированную информацию на компьютер могут большинство копировальных аппаратов, в их числе как струйные, так и лазерные принтеры. На сегодняшний день вопрос звучит несколько иначе: какие устройства не могут делать ксерокопию и отправить отсканированную информацию с принтера на компьютер? Чаще всего возможностью распечатки ограничиваются лишь самые недорогие модели печатной техники. Любой производитель выпускает модели разной ценовой категории и, соответственно, возможностей, об этом стоит помнить при выборе подобной аппаратуры. Линейка продуктов среднего и высокого ценового сегмента обладает всем перечнем возможностей.
Чтобы узнать, имеется ли в конструкции устройства сканер и ксерокс, лучше всего заглянуть в его характеристики. Впрочем, иногда достаточно поверхностно изучить корпус. Если на верхней части устройства есть крышка, под которой находится стеклянная поверхность, то данный прибор обладает вышеописанными функциями. Принтер, как правило, оснащен только лотком-приемником чистой бумаги и распечатывает ее вертикально вверх, тогда как в МФУ распечатанная продукция выходит с торца, ниже области сканера.

Важно: если вы не уверены в возможностях устройства, лучше всего будет изучить его документацию, где подробно указаны все без исключения характеристики. Потратив на изучение документа несколько минут, можно получить гораздо больше информации, нежели поверхностный осмотр самого аппарата.
Учимся использовать сканер самостоятельно
Сканирование – одна из самых частых процедур в офисной работе, касается это всего: документов, деловой литературы, подшивки статей, фото и т.д. Трудно себе представить предприятие, на котором не знают, что такое скан, и которое не использует его в своей повседневной деятельности.
Дома в повседневной жизни сканер бывает нужен не меньше, т.к. помогает быстро и легко оцифровывать картинки, фотографии и документы, передавая их на компьютер. Но даже будучи довольно распространенным и привычным прибором, сканер требует к себе правильного отношения. Не стоит пытаться использовать устройство, не имея соответствующих навыков, это может привести к дорогостоящей поломке.
Подготовка к работе
Итак, чтобы использовать сканер, необходимо выполнить несколько простых действий.

Как только процесс установки драйверов будет завершен, устройство опознается вашей операционной системой. Его всегда можно отыскать в соответствующем разделе (принтеры и факсы и т.д.). Обычно именем устройства служит полное обозначение его модели, включая буквенный и цифровой индекс. При желании название можно сменить на любое другое через системные настройки.

После процесса установки драйверов и синхронизации устройства с системой необходимо определиться с тем, какое ПО вы будете использовать. Семейство ОС Windows предлагает программы, встроенные в них по умолчанию, но это далеко не единственное решение. В любом случае, важно понимать, что без специализированной программы, которая будет отвечать за процесс сканирования, вам не обойтись. Остается выбрать из числа наиболее популярных: продукция Adobe, линейка продуктов XnView и не менее известный VueScan. Разумеется, список программ, позволяющих сканировать, гораздо больше, но те, что приведены выше, являются наиболее актуальными.
Сканирование
Чтобы проверить возможности вашего сканера (и при необходимости настроить его), в интерфейсе любой из запущенных программ щелкните на параметр «файл». После того, как он откроется, отыщите «импорт». Если в последней ветке есть полное наименование вашего устройства, все в порядке, оно работает исправно. Далее нужно сделать следующее.

После сохранения ваше изображение остается оцифрованным и в любой момент будет готово к использованию. Его можно отправить по почте, опубликовать на сайте или установить в качестве фоновой заставке на рабочем столе.
Параметры сканирования в режиме текста или фотографии
Несмотря на то, что драйвера у всех производителей отличаются и не имеют одной универсальной схемы, существует ряд базовых настроек, которые присутствуют во всех без исключения аппаратах.
Первое, о чем стоит упомянуть, это DPI . Этот пункт при работе с текстом не должен находиться в значении ниже 300 (одинаково с принтера или МФУ). Чем он выше, тем точнее получится картинка. При высоком значении DPI сканирование займет чуть больше времени, зато с большей вероятностью текст будет читаемым, не придется прибегать к его распознаванию. Оптимальное значение 300-400 DPI.

Второе, на что следует обратить внимание – насыщение цветом (цветность). Здесь существует всего три варианта: вариант сканирования черно-белого текста, серого и цветного (журналы, документы, плакаты и т.д.). Чем выше цветность, тем, соответственно, дольше времени потребуется для сканирования.
В режиме фото самое главное – избежать смазанности картинки, а также убедиться, что все края ровно лежат на поверхности. Цветность и тональность задаются в параметрах настроек в режиме предпросмотра, прежде чем начать процесс сканирования с принтера.
Следует отметить, что для оцифровки фото важен не только сам процесс сканирования, но и процесс пост-обработки готового материла с использованием специализированных программ.
Для сканирования фото желательно использовать максимальные настройки четкости, это сведет к минимуму возможные неточности во время самого процесса, хоть и займет на 10-15 секунд больше.
Делаем ксерокопию на принтере
Одна из самых наиболее часто встречающихся офисных задач – это ксерокопия документов. Копировать необходимо документы (паспорт, водительское удостоверение и т.д.), важные бумаги, книги, конспекты. Научиться копировать довольно просто, для этого необходимо придерживаться следующего алгоритма действий.
- Убедиться, что устройство включено в сеть.
- Проверить драйвера на принтер.
- Проверить состояние документов на предмет загрязнений, замятости, затертостей и отпечатков пальцев.
- Открыть верхнюю крышку устройства.
- Аккуратно поместить туда документ копируемой стороной вниз. Проследить, чтобы бумага легла ровно по меткам на приборе.
- Нажать кнопку «старт» (на принтере и ксероксе) или «копирование», в случае, если это МФУ, а потом «старт». Забрать готовые копии из лотка-приемника, извлечь исходник из сканирующего отсека.
Важно: количество копий регулируется аппаратно, при помощи кнопок (чаще всего в виде стрелочек).
На принтере присутствует и ряд дополнительных возможностей. Например, можно сделать несколько копий страниц, уместив их на одном листе. Как сделать ксерокопию паспорта на одной странице проще всего будет узнать из следующего видео:
Что делать, если устройство не сканирует
Причин, по которым это происходит не так уж много.

Перед тем, как нести устройство в сервис, попробуйте подключить его к другому ПК, установить драйверы и отсканировать что-нибудь. Если не получается, то поломка, возможно, серьезная, и устранить ее подручными средствами трудно.
Техника эксплуатации сканеров и МФУ
Важно помнить, что сканер стоит денег, и при том не малых, поэтому для того, чтобы он прослужил вам максимально долго, необходимо придерживаться некоторых правил. С чего же начать? Будьте максимально осторожны в работе со стеклянным покрытием — это самый чувствительный элемент сканера. Если на нем будут затертости, царапины и грязь, это непременно скажется на качестве оцифрованного материала. Периодически протирайте стекло от пыли мягким материалом (например, синтетическая замша).

- Всякий раз, когда вы собираетесь отсканировать тот или иной документ, убедитесь, что листок бумаги чистый, и на нем нет грязи и пыли. Ни в коем случае нельзя сканировать грязные предметы, а так же использовать абразив.
- Даже если ваш прибор не сканирует, не торопитесь исправлять неполадки самостоятельно.
- Не нажимайте и не надавливайте на стеклянную поверхность.
- Никогда не пытайтесь очистить стекло порошком или большим количеством влаги, первое может поцарапать поверхность, а второе намочить электрику.
Лучше всего подготовить сканируемый документ заранее. Например, если документ сохранился не в очень хорошем состоянии, то при высоком разрешении на нем будут видны все изъяны. Изучите состояние документа , прежде чем задавать необходимое разрешение. Так же убедитесь, что на листке бумаги отсутствуют куски клейкой ленты или иные скрепляющие материалы (скобки и т.д.). Если на бумаге присутствуют явные отпечатки пальцев, то лучше всего будет удалить их при помощи ластика или фланелевой ткани.

Научиться грамотно использовать все возможности сканирования и ксерокопии не так сложно, достаточно проявить настойчивость и терпение, и тогда вам подчинится любая техника. Если вы не уверены в себе, на первом этапе лучше будет придерживаться простых инструкций, пока не почувствуете, что можете пользоваться сканером и ксерокопией самостоятельно.
Сканером называют механическое устройство, позволяющее преобразовывать различные объекты (текст, изображение, фото, документы) в цифровой формат (точнее, в картинку) с последующим их сохранением в памяти компьютерного устройства.
О том, что такое сканер, будем говорить, придерживаясь следующего плана:
Слово “сканер” пришло к нам из английского языка: scanner - от scan, что можно перевести как «пристально разглядывать, рассматривать».
Сканер
Разные уровни отражения позволяют сканеру формировать цифровую копию сканируемого объекта. Есть сканеры, которые могут сканировать не только изображение на бумажном носителе, но и даже объемные предметы.
Сканеры бывают нескольких типов. Однако наибольшую популярность получили аппараты, позволяющие работать с текстовыми и графическими документами.
Большинство бюджетных недорогих моделей относятся к устройствам планшетного типа. Здесь сканирование (или фотокопия) происходит следующим образом.
Лист бумаги с имеющейся на нем информацией помещается на специальное прозрачное окно (стекло) сканера и сверху прижимается плотной крышкой. Затем на лист направляется поток световых лучей, которые отражаются от сканируемого изображения и улавливается, распознаются и преобразовываются в цифровую копию.
Основным элементом сканера является матрица, которая улавливает и распознает изображение. Она бывает двух типов:
- CCD и
Первый тип CCD - Charge Coupled Device – сканирование изображения с использованием чувствительных элементов, называемых сенсоры ПЗС (прибор с зарядовой связью).
Модель первого типа имеет матрицу с кареткой со встроенной лампой подсветки. Система фокусирующих систем (линзы) собирает отраженный свет. Чтобы получить цветное изображение, он разделяется на составляющие цветового спектра и улавливается фотоэлементами.
Это позволяет получить насыщенные и яркие изображения на выходе. Причем плотного прижима листа бумаги со сканируемым изображением к окну сканера не требуется. Так как световой поток обладает достаточной интенсивностью, чтобы преодолеть небольшие расстояния. И это обстоятельство очень важно для простых устройств, для широкого применения.
Информация в таких сканерах обрабатывается с довольно высокой скоростью. Недостатками можно считать небольшой срок службы лампы и необходимость в применении внешнего блока питания.
Второй тип CIS - заглавные буквы от Contact Image Sensor – переводится как «контактный датчик изображения».
В матрицу типа CIS встроена каретка с фотоэлементами и светодиодами. В процессе сканирования она медленно передвигается вдоль копируемого объекта, включая поочередно светодиоды различных цветов (красные, синие, зеленые), что позволяет сформировать цветную картинку.
Подобные модели отличаются высокой надежностью. К тому же, их стоимость относительно невысокая. К основным недостаткам устройства можно отнести необходимость плотного прижима бумаги к окну сканера и невысокую скорость сканирования.
Основной характеристикой данных устройств является, так называемая, глубина цветового обхвата (24, 32, 42 бит) и разрешающая способность или просто разрешение. Чем больше бит в разрешении устройства, тем лучше будет качество полученного изображения. Разрешение обозначают в виде XXX (разрешение в точках):YYY(шаги каретки), например, 600:300 dpi (бит на дюйм).
На первом видео можно посмотреть, как нужно подготавливать сканер и документ для последующего сканирования.
Видео 1. «Как подготовить сканер и документ на МФУ HP Laser Jet M1005»
На втором видео показано, как нужно выполнять операции сканирования и последующей обработки полученного отсканированного файла, опять же на примере многофункционального устройства HP Laser Jet M1005 MFP.
Видео 2. «Сканирование и обработка сканера на HP LaserJet M1005»
По первой части второго видео ниже приводится текстовое описание.
Запуск сканирования
Прежде чем приступить к работе со сканером, надо
- сканер подключить к 220В,
- а также подключить сканер к компьютеру, как правило, через порт .
- Еще важно нажать кнопку включения питания на сканере, если она есть.
Затем на окно сканера нужно правильно положить документ для сканирования (вниз текстом или картинкой на окно, прижимая к тому углу, которое показано на схеме, нанесенной прямо возле окна сканера).
Итак, «железо» собрали, подключили, переходим к его программному управлению на компьютере. Для этого нажимаем кнопку «Пуск». В меню Пуск кликаем по «Устройства и принтеры». Открывается окно, как на рис. 1:

Рис. 1. Где в Windows 7 найти МФУ (принтер, ксерокс, сканер в одном флаконе), если он подключен к ПК
На рис. 1 цифрой 1 обозначен принтер (+сканер, +ксерокс), который подключен и готов к работе. Зеленая галочка на рис. 1 показывает нам статус принтера (+сканера), что именно этот принтер является «Принтером по умолчанию».
По принтеру (+сканер) кликаем ПКМ (правой кнопкой мыши). Появится контекстное меню, как на рис. 2:

Рис. 2. Как начать сканирование?
В этом меню находим опцию «Начать сканирование» (цифра 1 на рис. 2). Откроется окно «Новое сканирование» (рис. 3):

Рис. 3. Окно «Новое сканирование» в Windows 7
Пять настроек сканирования
1) Перед началом сканирования при необходимости можно сделать настройки. Начнем с параметра «Цветовой формат » (цифра 1 на рис. 3). Кликнув по маленькому треугольнику (цифра 1 на рис. 3), можно выбрать один из форматов:
- Цветное
- Оттенки серого
- Черно-белое
Я выбрала формат «Цветное», так как приготовилась сканировать цветную открытку.
2) Следующий параметр - «Тип файла » (цифра 2 на рис. 3). Имеется в виду тип того файла, который мы получим в результате сканирования. При желании можно выбрать форматы:
- BMP (Точечный рисунок)
- JPG (Рисунок JPEG)
- PNG (Рисунок PNG)
- TIF (Рисунок TIFF)
У меня выбран тип «JPG (Рисунок JPEG)», так как этот тип позволяет хранить файл в более сжатом виде, и экономит место на жестком диске.
3) Параметр «Разрешение (DPI) » обозначен цифрой 3 на рис. 3.
Чем меньше выбрано разрешение, тем хуже качество скана. Минимальное разрешение – 75. Максимальное для этого устройства – 1200.
Чем выше разрешение, тем лучше качество полученного скана. Но сканирование будет длиться дольше и полученный файл (скан) будет иметь бОльший объем, то есть, занимать больше места на жестком диске.
4) Параметр «Яркость » выделен цифрой 4 на рис. 3. Можно регулировать яркость сканирования с помощью ползунка. У меня установлена яркость – 25, немного правее середины шкалы.
5) Параметр сканирования «Контрастность » помечен цифрой 5 на рис. 3, регулируется ползунком. В моем случае стоит контрастность 0, то есть ровно на середине шкалы. Яркость и контрастность подбираются опытным путем. Здесь нельзя дать точные рекомендации.
Нажимаем кнопку «Начать сканирование» (цифра 6 на рис. 3). После завершения сканирования появится превью скана (уменьшенная по размеру копия скана для компактного представления пользователю) и вместе с ним поле, в котором предлагается полученному скану дать название.
В моем примере (Windows 7, сканер HP LaserJet M1005) полученный таким образом скан находится на компьютере в папке «Изображения».
Можно при необходимости провести обработку полученного скана: удалить лишнее, добавить надписи и другое. В видео 2 более подробно рассказано, например, как на полученном скане обрезать лишние белые поля.
На других устройствах подготовка сканера, подготовка документов для сканирования, само сканирование и последующая обработка отсканированных изображений делается похожим образом.
Кнопки на устройстве HP Laser Jet M1005

Рис. 4. Кнопки на устройстве HP LaserJet M1005
Верхний ряд кнопок предназначен для возможности выбора из меню тех вариантов, которые требуются при настройке принтера или сканера.
1 на рис. 4 – Вход в меню появляется после нажатия на кнопку “ОК”.
2 и 3 на рис. 4 – Перемещение по разным вариантам в меню осуществляется с помощью стрелок влево/вправо, которые находятся по обе стороны от кнопки “ОК”. Этой же кнопкой происходит завершение выбора из меню.
4 на рис. 4 – Если пользователь передумал пользоваться меню (его устраивают стандартные настройки), то надо нажать на розовую кнопку “Отмена”.
5 – “Число копий” – задается число копий.
6 – “Светлее/темнее” – регулируется цвет на более светлый или потемнее.
7 – “Дополнительные параметры копирования” – можно задать, например, масштаб.
8 – “Запуск копирования” – запускаем ксерокс (копию) документа, предварительно положенного в устройство.
Ответы на 12 «простых» вопросов о сканере
1) Что такое сканер принтер ксерокс?
Это МФУ – МногоФункциональное Устройство, «три в одном». Другими словами, принтер, сканер, ксерокс в «одном флаконе», который называется МФУ.
2) Что делает сканер в принтере?
Сканер нужен в принтере для того, чтобы текст, изображение, документ с бумаги переводить в цифровой вид, в картинку, т.е. в тот файл, который можно отправить, например, по e-mail или представить как доказательство того, что тот или иной документ у Вас есть «на руках» в бумажном виде.
Например, иногда в интернет-банке, в бухгалтерии, при подготовке переговоров, для проведения каких-либо действий требуют выслать скан того или иного документа (скан подписанного договора с печатью, скан свидетельства о рождении и т.п.).
3) Что лучше МФУ или принтер и сканер? Комплектация со сканером что это?
МФУ (многофункциональное устройство) – это принтер, сканер и ксерокс.
Поэтому МФУ лучше, чем принтер и сканер по той причине, что три в одном (3 в 1), лучше, чем два в одном (2 в 1).
За исключением поломок . Если устройство одно, и оно сломалось, то пользователь лишается всех возможностей (принтера, сканера, ксерокса) одновременно.
Комплектация со сканером означает, что кроме принтера в устройство входит еще и сканер.
4) Что лучше принтер или сканер?
У принтера и сканера разные функции, поэтому вопрос: «что лучше» не корректный. Принтер печатает на бумаге документы, изображения и другие файлы, которые есть на компьютере.
Принтер печатает файлы из компьютера на бумаге. Сканер делает обратное действие: переводит в файл (т.е. в картинку, в цифровой вид) ту информация, которая есть «на руках» в бумажном виде.
Вместе принтер и сканер дополняют друг друга: перевод из «цифры» на бумагу, и перевод с бумаги в «цифру».
5) Что такое драйвер сканер?
Драйвер сканера – это программное обеспечение (софт), т.е. это те программы, с помощью которых сканер «из железа» превращается в управляемое устройство.
Если на компьютере отсутствует драйвер сканера, то это может быть одной из причин, почему сканер не работает.
Как правило, наличие драйвера сканера проверяется при первом подключении сканера к компьютеру. В последнее время драйверы автоматически скачиваются из Интернета (если Интернет подключен) при самом первом подключении сканера к компьютеру.
Если этого не происходит, то стоит вспомнить, может при продаже к сканеру прилагался диск с драйверами. Тогда драйвера сканера устанавливаются на компьютер с этого диска.
Также встречается комплексный вариант. Сначала драйверы и программы для сканера устанавливаются с диска, прилагаемого к сканеру, а потом эти драйверы и программы еще и дополнительно обновляются из Интернета.
6) Что такое разрешающая способность сканера? Что такое разрешение сканера?
Этот параметр обозначает, с каким качеством получится цифровое изображение сканируемого оригинала (см. цифру 3 на рис. 3).
Чем выше разрешение, тем точнее будет цифровая копия (скан), она будет более похожа на оригинал. Но при этом сканирование будет проходить дольше, а объем полученного файла тоже будет большим.
При меньшем разрешении сканирование производится быстрее, объем полученного файла меньше, а качество похуже.
Разрешение пользователь ПК выбирает сам в зависимости от цели сканирования. Как правило, рекомендуется ставить не слишком высокое разрешение, например, 300 dpi.
7) Тип сканера планшетный, что это? Тип сканера протяжный, что это?
В планшетном сканере оригинал кладется на окно сканирования и закрывается крышкой. Оригинал лежит неподвижно под крышкой, а двигается внутри сканера. Таким образом осуществляется сканирование.
Планшетные сканеры бывают как самостоятельные устройства, так и могут входить в состав многофункциональных устройств: принтер, ксерокс, сканер.
В протяжном сканере оригинал протягивается с одного конца в другой конец сканера. Сам сканер при этом стоит неподвижно. В этом случае больше вероятность того, что оригинал может застрять, замяться, повредиться.
Но механизм протяжного сканера получается проще, чем у планшетного, работает дольше. В протяжные сканеры, как правило, можно закладывать документы, что называется, пачкой. И они будут автоматически подаваться для сканирования один за другим. В этом его удобство по сравнению с планшетным сканером.
Правда, уже существуют многофункциональные устройства со сканерами планшетного типа, в которые также можно подавать оригиналы пачкой. Так что производители продолжают свое бесконечное соревнование за предпочтения потребителей.
8) Сканер не сканирует, что делать? Компьютер (ноутбук) не видит сканер, что делать?
Проверьте следующие моменты:
- Подключение сканера к 220В.
- Включен ли сканер (у сканера может быть своя кнопка включения).
- Подключение сканера к компьютеру (как правило, через USB-порт).
- Проверить готовность драйвера сканера начать работу следующим образом:
- подводим мышку к изображению сканера в окне «Устройства и принтеры»,
- делаем небольшую паузу,
- появляется маленькое окошко с надписями, свидетельствующими о статусе устройства, которое должно быть подключено и готово к работе.
- Если сканер подключается к компьютеру первый раз, то необходимо убедиться в наличии драйвера сканера.
9) Что делать, если сканер выдает ошибку? Что такое ошибка сканера?
Для начала лучше перезагрузить компьютер, закрыть ненужные окна, отключить все лишние программы и устройства. И снова попробовать отсканировать документ или картинку.
Если же это не поможет, то самое простое в такой ситуации – «погуглить», т.е. поискать ответ в Интернете:
- Выделить код ошибки (или «закрасить синим цветом»), который выдает сканер.
- Скопировать выделенный код ошибки, например, с помощью горячих клавиш Ctrl+C.
- В поиск (например, Google, Яндекс) вставить код ошибки, например, с помощью горячих клавиш Ctrl+V.
- Посмотреть информацию об ошибке и применить ее на практике.
10) Сканер плохо сканирует, что делать? Сканер бледно сканирует, что делать? Сканер пишет, что параметр задан неверно.
Изменить настройки сканера (рис. 3): цветовой формат, разрешение, яркость, контрастность. Оптимальные настройки подбирает пользователь ПК опытным путем.
Я настраивала свой сканер несколько часов, пробуя разные варианты настроек, пока не остановилась на параметрах:
- цветной формат,
- формат файла.jpg,
- разрешение 300 dpi,
- яркость 25,
- контрастность 0.
11) Сканер пишет, что занят
Если сканер находится в общем доступе с нескольких компьютеров, то им можно воспользоваться в порядке очереди. Пока предыдущий пользователь не закончит сканирование, этот доступ невозможно получить.
Если сканер находится в индивидуальном доступе, на личном ПК, то надо проверить, не открыли ли Вы случайно к нему общий доступ через Интернет. На жаргоне сисадминов это называется «расшарить сканер», то есть, «разделить сканер» от английского слова share – доля.
Проверить это можно кликом правой кнопкой мыши по изображению сканера в окне «Устройства и принтеры», далее в меню выбрать «Свойства сканера» или «Свойства принтера» (для многофункциональных устройств).
В открывшемся окне «Свойства: тип сканера или принтера» на вкладке доступ не должно быть галочки напротив надписи «Общий доступ к данному сканеру (принтеру)»
12) Антивирусный сканер – что это?
Антивирусный сканер - это уже не устройство, это программа, не имеющая никакого отношения ко всему, что написано выше!
Антивирусный сканер проверяет и лечит зараженную операционную систему компьютера. Он не конфликтует с антивирусной программой, установленной на компьютере.
Бывают разные антивирусные сканеры, например, Dr.Web CureIt! или Kaspersky Security Scan, подробнее . Антивирусный сканер еще называют лечащей утилитой.
P.S. Другие статьи по компьютерной грамотности:
Получайте актуальные статьи по компьютерной грамотности прямо на ваш почтовый ящик
.
Уже более 3.000 подписчиков
Если вам приходится иметь дело с офисной техникой, вам не сложно будет разобраться с новым или непривычным оборудованием. Если же вы не знаете, с какой стороны подойти к факсу, а ксерокс и сканер вызывают у вас нервный трепет – учитесь с ними обращаться правильно. Итак, как пользоваться сканером? Этот приборчик крайне необходим в любом офисе. Дома сканер тоже отнюдь лишним не будет. С его помощью можно любую картинку или текст преобразовать в цифровой формат.
Как запустить сканер
Прежде всего, вам придется подключить прибор к компьютеру и правильно его настроить. Подключите сканер через USB-порт к компьютеру. Не забудьте включить устройство в сеть. Теперь нужно вставить в компьютер установочный диск, который должен быть в коробке со сканером. После установки специальных драйверов, ваш сканер должен быть «виден» компьютеру.
Иногда по какой-то причине установочный диск отсутствует. Тогда нужно попытаться найти подходящий драйвер в сети.
Мы надеемся, что у вас получилось настроить сканер. Как включить сканер и как им пользоваться, мы расскажем ниже.
Инструкция по эксплуатации сканера
Чтобы сканер смог выполнять свои функции, потребуется наличие одной из программ, которая умеет сканировать. Обычно это: Adobe Fotoshop, XnView, VueScan. На самом деле, таких программ масса. Для того чтобы убедиться в возможностях вашей, найдите в интерфейсе программы меню «файл», откройте его. Далее найдите подменю «импорт» и удостоверьтесь, что в нем есть строчка, в которой вписана модель вашего сканера.
Теперь действуйте следующим образом.
- Расположите документ или фото для сканирования на стекле аппарата так, чтобы изображение было снизу.
- На сканере может быть кнопка «пуск» или «scan». Нажмите ее. В некоторых случаях сканирование можно начать с помощью открытой программы на компьютере.
- На экране должно появиться изображение вашего документа. Теперь вы можете с помощью пунктирных линий выбрать нужный размер изображения. То есть отсечь ненужное.
- Как работать со сканером? В этот момент желательно оптимизировать параметры изображения. Можно изменить разрешение – чем оно больше, тем качественнее получится рисунок, однако и «вес» его увеличится. Можно изменить яркость и насыщенность определенным цветом.
- Все, что вы видели, был предпросмотр. Теперь только нужно в интерфейсе программы нажать кнопочку «сканирование», иногда «accept».
- Сохраните изображение. Для этого в меню «файл» найдите подменю «сохранить» и укажите адрес папки.
Ваше изображение оцифровано. Теперь его можно отправлять по электронной почте, загружать в Твиттер, а можно сделать из него обои для рабочего стола.
Правила использования сканера
Сканер – аппарат недешевый, и, чтобы работал он долго, без проблем и зависаний, обращайтесь с ним аккуратно. Как использовать сканер?
- Крайне осторожно нужно относиться к стеклу в аппарате. Это один из главных его элементов. Если стекло будет в пятнах и царапинах – изображение выйдет некачественным.
- Прежде чем помещать документ в прибор, отряхните его от пыли, если таковая есть. Нельзя укладывать на стекло грязные предметы или абразивы.
- Не надавливайте на стекло.
- Не чистите стекло сканера порошковыми средствами.
Специалисты рекомендуют также подготавливать документ перед сканированием. Если вы сделаете высокое разрешение, на скане будут заметны все малозначительные дефекты. Поэтому прежде, чем укладывать в сканер картинку, проверьте его на предмет лишних скоб, складок, кусков скотча. Рекомендуется даже удалить отпечатки пальцев, что можно сделать с помощью ластика или мягкой фланели.
Мы надеемся, что вы смогли установить и запустить сканер. Ведь сегодня подобное устройство уже не должно вызывать сложностей у современного человека. Пробуйте, оттачивайте навык, и тогда любая техника покорится вам с лету.