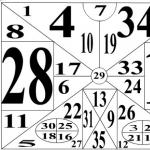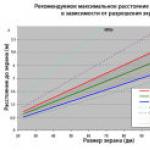Сегодня мы будем учиться ставить пароль на компьютер, где установлена операционная система Windows 7.
В каких случаях это может понадобиться? Совершенно в разных.
Так, например, для ограничения людей, которые могут сидеть за данным компьютером, или для безопасности информации, которая находится на жестких дисках, либо же чтобы дети не засиживались за ПК по несколько часов, пока родителей нет дома и так далее.
Мы будем ставить пароль на компьютер в Windows 7 , используя учетную запись. Обычно на компьютере есть одна учетная запись, с Вашим именем и она дает все права администратора. То есть если мы включаем компьютер и заходим под администратором, то мы можем просматривать все файлы, устанавливать, удалять программы и так далее. На эту главную учетную запись нужно поставить пароль и при включении нужно будет его вести иначе не получиться получить доступа к данным.
Видео: Поставить пароль на компьютер
Как поставить пароль на учетную запись в Windows 7
Чтобы нужно проделать несколько несложных действий. Приступим.
Заходим в «Пуск – Панель управления ».

В открывшемся окне в правом углу папки меняем Просмотр с «Категория » на «Мелкие значки ».

Теперь в этой же папке ищем пункт «Учетные записи пользователей ». Заходим туда.


Придумываем пароль, и вводим его два раза в соответствующие формы, также можем ввести подсказку для пароля. Там можно написать, с чем именно ассоциируется у вас этот пароль, чтобы если вы вдруг его забудете, это вам напомнит. После того как все будет готово, нажимаем кнопку «Создать пароль ».

Как мы видим, теперь у нас учетная запись Защищена паролем , и появилась возможность либо удалить пароль, либо изменить его.

Теперь, когда мы будем включать компьютер, при загрузке системы у нас Windows 7 будет требовать ввести пароль, иначе система не запуститься.
После установки пароля на учетную запись попробуйте перезагрузить компьютер. У меня появилось вот такое окно, где нужно ввести свой пароль:

Вот такими несложными действиями можно поставить пароль на свой компьютер с операционной системой Windows 7 . В следующем уроке мы рассмотрим, как поставить пароль на компьютер с установленной системой Windows XP.
А пока что на этом у меня всё и если Вы уже разобрались с темой паролей в Windows 7, то теперь рекомендую почитать статью: " "! Я написал эту статью буквально пару дней назад. До встречи!
Безопасность домашнего или рабочего ПК – важный вопрос, который не стоит упускать из виду. Каждый пользователь хранит на своем устройстве большой объем информации, которая может быть конфиденциальной.
Избежать ее утечки и защитить свою приватность поможет простой способ – пароль, наличие которого предусмотрено в каждой версии Windows.
Зачем ставить пароль
Персональный компьютер давно стал хранилищем личной информации – документов, фотографий или видео. На нем могут храниться и более важные вещи, как, например, пароли к всевозможным интернет-аккаунтам, списки контактов, номера персональных банковских счетов и другие, не предназначенные для постороннего взгляда данные. Защитить их поможет простой и надежный способ – установка кодовой фразы на вход в компьютер.
Методы установки
Основными способами задания пароля являются:
- установка через панель управления;
- установка с использованием меню локальных пользователей и групп;
- использование стороннего программного обеспечения.
Стоит заметить, что способов установки пароля на ПК великое множество. Для этого можно использовать как имеющиеся в устройстве ресурсы, так и использовать другие возможности – сторонние программы.
Чему отдать предпочтение? Более надежным и безопасным является, конечно же, использование собственного программного обеспечения ПК, что сводит к нулю риск заражения компьютера вирусами или шпионским ПО, которые часто сопровождают программы от непроверенных издателей.
Через панель управления
Рассмотрим первый и самый простой способ установки защиты при входе в систему.
Следуя этой пошаговой инструкции, любой пользователь сможет быстро справиться с этим заданием:

Открываем окно настроек
Данное меню в виндовс 7 представляет собой окно настроек, которое поможет создать кодовую комбинацию. Ее необходимо ввести два раза, чтобы исключить возможность ошибки и затем подтвердить свой выбор, нажав «Создать пароль».

Устанавливаем пароль
- он должен состоять минимум из 8 символов, сочетать в себе цифры и буквы в верхнем и нижнем регистрах;
- быть хорошо запоминающимся для самого пользователя, но в то же время остаточно тяжелым, чтобы посторонние не смогли его «угадать»;
- лучше избегать использования имен и значимых дат, ведь именно на них в первую очередь обращают внимание хакеры;
- не стоит использовать целые слова, а также пароли, которые уже устанавливались ранее;
- идеальным вариантом является случайная последовательность символов, специально заученная для этой цели.

При создании пароля система также предложит выбрать подсказку для него. Это любая фраза, вопрос или числовая комбинация, которая поможет запомнить его и восстановить в случае необходимости. Она будет видна любому пользователю, имеющему доступ к компьютеру, поэтому с ее выбором стоит быть осторожным, не делая ответ слишком очевидным.
Видео: пароль в Windows
Пароль создан
После всех вышеописанных шагов, компьютер наконец-то защищен. Теперь при его запуске будет появляться специальное окно, проверяющее личность пользователя. Как мы видим, поставить пароль на компьютер windows 7 при включении совсем просто. В меню создания учетной записи можно также задать ее имя, а также выбрать аватарку из списка или загрузить понравившееся изображение с жесткого диска.
Как поставить пароль на Windows 7 - через Локальные пользователи и группы
В Windows присутствует возможность создания не только отдельных пользователей и паролей для них, но и групп, наделенных одинаковыми возможностями. В определенную группу может входить несколько учетных записей, зарегистрированных на компьютере.
Для них можно создать единый пароль, а также назначить или ограничить права на устройстве. Эта возможность широко применима на офисных ПК, которыми пользуется сразу несколько человек.
Для создания группы необходимо:

Важно! Создание групп пользователей не поддерживается некоторыми версиями Windows 7: начальной, домашней базовой и домашней расширенной.
Такая простая и быстрая процедура поможет защитить учетную запись пользователя на персональном компьютере или ноутбуке.
Самое главное – она достаточно простая и не требует больших познаний в программном обеспечении. Всего пара шагов – и данные на вашем ПК не попадут в посторонние руки.
>Поставить пароль на windows 7 не составит труда, это действие осуществляется можно сказать в несколько кликов, главное подобрать надежный пароль, который вы могли бы запомнить и никогда не забыть. Так-то существуют способы сброса пароля в windows, но об этом расскажу в конце данной статьи. Впрочем зачем осложняться, если можно просто запомнить пароль, который защитит вашу конфиденциальную информацию от посторонних глаз.
Существует множество сайтов, с помощью которых можно сгенерировать ваш пароль и выбрать из списка подходящий. Например http://pasw.ru/ , по желанию можно воспользоваться им, если в голову ничего надежного не приходит. А вообще рекомендую создавать пароль, состоящий из маленький и больших латинских букв с добавлением цифр между ними, такой пароль точно не взломают, если конечно это будет делать не хакер из пентагона:). Может по какой-то причине вам будет трудно запомнить пароль из латинских букв, то можете поставить из русских букв, но в латинской транскрипции.
Для начало откроем меню пуск и перейдем в панель управления нашего компьютера.

Здесь нас интересует вкладка учетные записи пользователей и семейная безопасность , жмем на нее.

В следующем окне нажимаем по вкладке учетные записи пользователей .

На данной странице, как вы уже догадались, нужно перейти по пункту создание пароля своей учетной записи.

В первом поле вводим придуманный пароль, во втором необходимо подтвердить его повторным вводом. Так же можете ввести подсказку для пароля, что бы вспомнить его, если вдруг забудете. Подсказка подразумевает собой какое-то слово, которое ассоциируется с вашим паролем. Например если у меня пароль турбулентность, то подсказку скорее всего я введу самолет. После нажимаем кнопку создать пароль. Ответ на вопрос, как поставить пароль в windows 7 на этом заканчивается.

Теперь перезагрузите компьютер и в приветственном окне появится строка, в которую вы должны ввести ваш пароль.

Как удалить созданный пароль в windows 7
Для удаления потребуется так же перейти в учетные записи пользователей и нажать на пункт удаление своего пароля .


О ставляйте своё мнение о данной статье, ну и конечно же задавайте свои вопросы, если у вас что-то вдруг пошло не так.
Спасибо за внимание!
Обеспечение сохранности данных беспокоит многих пользователей ПК. Вдвойне актуальным данный вопрос становится, если физический доступ к компьютеру имеет не одно лицо, а несколько. Конечно, не каждому юзеру понравится, если постороннее лицо получит доступ к конфиденциальной информации или испортит какой-то проект, над которым он долго работал. А есть ещё и дети, которые даже неумышленно могут уничтожить важные данные. Чтобы защититься от подобных ситуаций, есть смысл поставить пароль на ПК или ноутбук. Давайте посмотрим, как это сделать на Windows 7.
Существует два варианта установки запароленного входа в систему:
- Для текущего профиля;
- Для другого профиля.
Подробно разберем каждый из этих методов.
Способ 1: Установка пароля для текущей учетной записи
Прежде всего, разберемся, как установить пароль для текущего профиля, то есть, для той учетной записи, под которой вы сейчас находитесь в системе. Для выполнения данной процедуры правами администратора обладать не обязательно.
- Кликните «Пуск» и переходите по «Панель управления» .
- Теперь переместитесь в .
- В группе «Учетные записи пользователей» щелкайте по наименованию «Изменение пароля Windows» .
- В этом подразделе кликните по самому первому пункту в перечне действий – «Создание пароля своей учетной записи» .
- Запускается окошко создания кодового выражения. Именно здесь мы будем производить основные действия для решения поставленной в данной статье задачи.
- В поле «Новый пароль»
внесите любое выражение, с помощью введения которого вы собираетесь в будущем заходить в систему. При вводе кодового выражения обратите внимание на раскладку клавиатуры (русскоязычная или англоязычная) и регистр (Caps Lock
). Это имеет большое значение. Например, если при заходе в систему пользователь будет использовать символ в виде маленькой буквы, хотя изначально задал большую, то система посчитает ключ некорректным и не даст войти в учетную запись.
Конечно, более надежным является сложный пароль, записанный с применением различных типов символов (букв, цифр и др.) и в разных регистрах. Но следует учесть, что взлом учетной записи, если злоумышленник будет находиться продолжительное время около компьютера, для человека, обладающего должными знаниями и навыками, не составит труда вне зависимости от сложности кодового выражения. Это скорее защита от домашних и от праздных зевак, чем от хакеров. Поэтому нет смысла задавать особенно сложный ключ из чередования произвольных символов. Лучше придумать такое выражение, которые вы сами без проблем сможете запомнить. Кроме того, не следует забывать, что вводить его придется каждый раз при заходе в систему, а поэтому очень длинные и сложные выражения использовать будет неудобно.
Но, естественно, слишком очевидный для окружающих пароль, например, состоящий только из вашей даты рождения, тоже задавать не следует. Компания Microsoft рекомендует придерживаться следующих правил при выборе кодового выражения:
- Длина от 8 знаков;
- Не должно содержать имени пользователя;
- Не должно содержать полного слова;
- Должно значительно отличаться от ранее используемых кодовых выражений.
- В поле «Подтверждение пароля» нужно повторно ввести то же выражение, которое вы задали в предыдущем элементе. Это связано с тем, что символы при вводе скрыты. Поэтому вы можете ошибочно ввести не тот знак, который собирались, и тем самым утратите контроль над профилем в будущем. Повторный ввод призван оградить от таких нелепых случайностей.
- В область требуется ввести выражение, которое вам напомнит о ключе в том случае, если вы его забудете. Этот элемент не является обязательным для заполнения и, естественно, смысл его заполнять есть только тогда, когда кодовое слово является осмысленным выражением, а не произвольным набором символов. Например, если оно полностью или частично состоит из определенных данных: имени собаки или кошки, девичьей фамилии матери, даты рождения близкого человека и т.д. В то же время, следует помнить, что данная подсказка будет видна для всех пользователей, которые попытаются войти в систему под данной учетной записью. Поэтому, если подсказка слишком очевидно будет указывать на кодовое слово, то от её применения лучше отказаться.
- После того, как вы два раза ввели ключ и по желанию подсказку, кликайте по «Создать пароль» .
- Пароль будет создан, о чем свидетельствует новый статус около иконки вашего профиля. Теперь при входе в систему в приветственном окне следует ввести ключ, чтобы войти в запароленную учетную запись. Если же на данном компьютере используется только один профиль администратора, и больше нет никаких учетных записей, то без знания кодового выражения вообще нельзя будет запустить Windows.










Способ 2: Установка пароля для другого профиля
В то же время, иногда возникает необходимость задать пароли для других профилей, то есть, тех учетных записей пользователей, под которыми вы сейчас не залогинены. Чтобы запаролить чужой профиль, обязательно нужно обладать административными правами на данном компьютере.
- Для начала, как и в предыдущем способе, переходите из «Панели управления» в подраздел «Изменение пароля Windows» . В появившемся окошке «Учетные записи пользователей» щелкайте по позиции «Управление другой учетной записью» .
- Открывается список профилей на данном ПК. Щелкните по наименованию того, которому желаете присвоить пароль.
- Открывается окно «Изменение учетной записи» . Кликните по позиции «Создание пароля» .
- Открывается практически точно такое же окно, которое мы видели при создании кодового выражения для входа в систему для текущего профиля.
- Так же, как и в предыдущем случае, в области «Новый пароль» вбейте кодовое выражение, в области «Подтверждение пароля» повторите его, а в области «Введите подсказку для пароля» при желании добавьте подсказку. При вводе всех этих данных придерживайтесь тех рекомендаций, которые были уже даны выше. Затем жмите «Создать пароль» .
- Кодовое выражение для другой учетной записи будет создано. Об этом говорит статус «Защищена паролем» около её иконки. Теперь после включения компьютера при выборе данного профиля юзеру нужно будет ввести ключ, чтобы войти в систему. Стоит также отметить, что если под этой учетной записью работаете не вы сами, а другое лицо, то для того чтобы оно не утратило возможность заходить в профиль, вы должны передать ему созданное ключевое слово.






Как видим, создать пароль на ПК с Виндовс 7 не составляет большого труда. Алгоритм выполнения данной процедуры предельно прост. Главная сложность состоит в подборе самого кодового выражения. Оно должно быть простым для запоминания, но не очевидным для других лиц, которые имеют потенциальный доступ к ПК. В этом случае запуск системы станет одновременно безопасным и удобным, что возможно организовать, придерживаясь рекомендаций, данных в этой статье.
Обратите внимание: для выполнения большинства инструкций из этой статьи вы должны использовать локальную учётную запись Windows с правами администратора.
Как поставить пароль на компьютер с Windows
Если к вашему компьютеру имеют доступ другие люди, разумно защитить Windows паролем. Так ваши настройки и данные будут в безопасности: без специальных знаний никто не сможет их просмотреть или изменить. Windows будет запрашивать пароль при включении компьютера, при смене учётной записи или после выхода из спящего режима.
- Откройте раздел «Пуск» → «Параметры» (значок в виде шестерёнки) → «Учётные записи» → «Параметры входа».
- Нажмите «Добавить» под пунктом «Пароль».
- Заполните поля в соответствии с подсказками системы и нажмите «Готово».
Как поставить пароль на Windows 8.1, 8
- В правой боковой панели нажмите «Параметры» (значок в виде шестерёнки) → «Изменение параметров компьютера». В меню открывшегося окна выберите «Учётные записи» (или «Пользователи»), а затем «Параметры входа».
- Нажмите на кнопку « ».
- Заполните поля, нажмите «Далее» и «Готово».
Как поставить пароль на Windows 7, Vista, XP
- Откройте раздел «Пуск» → «Панель управления» → «Учётные записи пользователей».
- Выберите нужную учётную запись и кликните «Создание пароля» или сразу нажмите «Создание пароля своей учётной записи».
- Заполните поля с помощью подсказок системы и нажмите на кнопку «Создать пароль».

Если посторонние не имеют физического доступа к вашему компьютеру, возможно, защиту лучше отключить. Это избавит от необходимости вводить пароль при каждом запуске системы.
- Воспользуйтесь комбинацией клавиш Windows + R и введите в командной строке netplwiz (или control userpasswords2 , если первая команда не сработает). Нажмите Enter.
- В открывшемся окне выделите в списке учётную запись, для которой хотите убрать пароль, и снимите галку возле пункта «Требовать ввод имени пользователя и пароля». Нажмите ОK.
- Введите пароль, его подтверждение и кликните ОK.
Windows перестанет запрашивать пароль только при включении компьютера. Но если вы заблокируете экран (клавиши Windows + L), выйдете из системы или компьютер перейдёт в спящий режим, то на дисплее всё равно появится запрос пароля.
Если опция «Требовать ввод имени пользователя и пароля» окажется недоступной или вы захотите не отключить, а полностью удалить пароль Windows, попробуйте другой способ для более опытных пользователей.
Для этого откройте раздел управления учётными записями по одной из инструкций в начале этой статьи.
Если в открытом разделе будет сказано, что вы используете онлайн-профиль Microsoft (вход по email и паролю), отключите его. Затем воспользуйтесь подсказками системы, чтобы создать локальный профиль, но в процессе не заполняйте поля для пароля.
После отключения учётной записи Microsoft система перестанет синхронизировать ваши настройки и файлы на разных компьютерах. Некоторые приложения могут отказаться работать.
Если в меню управления учётными записями изначально активным будет локальный профиль, то просто измените текущий пароль, оставив поля для нового пароля пустыми.
При удалении старого пароля система никогда не будет запрашивать его, пока вы не добавите новый.
Как убрать пароль при выходе из спящего режима
Если отключить запрос пароля при запуске Windows, система по-прежнему может запрашивать его при пробуждении. Но вы можете деактивировать эту функцию отдельно с помощью этих инструкций.

- В строке поиска в Windows введите «Электропитание» и кликните по найденной ссылке на раздел с таким же названием. Или найдите его вручную через «Панель управления».
- Нажмите «Запрос пароля при пробуждении», затем «Изменение параметров, которые сейчас недоступны» и отметьте флажком опцию «Не запрашивать пароль».
- Сохраните изменения.
Как убрать пароль при пробуждении Windows XP
- Откройте раздел «Панель управления» → «Электропитание».
- В появившемся окне откройте вкладку «Дополнительно» и снимите галку возле пункта «Запрашивать пароль при выходе из ждущего режима».
- Сохраните изменения.
Если вы забыли пароль и не можете войти в локальный профиль администратора Windows, вовсе не обязательно переустанавливать ОС. Есть выход попроще: сброс парольной защиты. Для этого вам понадобятся другой компьютер, USB-накопитель и бесплатная утилита для сброса пароля.
Создайте загрузочную флешку на другом ПК

- Загрузите установщик программы Lazesoft Recover My Password на любой доступный компьютер.
- Запустите скачанный файл и выполните установку.
- Подключите флешку к компьютеру. Если нужно, сделайте копию хранящихся на ней файлов, поскольку всю информацию придётся удалить.
- Откройте Lazesoft Recover My Password, кликните Burn Bootable CD/USB Disk Now! и создайте загрузочную флешку с помощью подсказок программы.
Загрузите компьютер с помощью флешки
- Вставьте подготовленный USB-накопитель в компьютер, пароль от которого вы забыли.
- Включите (или перезагрузите) ПК и, как только он начнёт загружаться, нажмите на клавишу перехода в настройки BIOS. Обычно это F2, F8, F9 или F12 - зависит от производителя оборудования. Чаще всего нужная клавиша высвечивается на экране во время загрузки BIOS.
- Находясь в меню BIOS, перейдите в раздел загрузки Boot, если система не перенаправила вас туда сразу.
- В разделе Boot установите флешку на первое место в списке устройств, который появится на экране. Если не знаете, как это сделать, осмотритесь - рядом должны быть подсказки по поводу управления.
- Сохраните изменения.
Если BIOS тоже защищена паролем, который вам неизвестен, то вы не сможете сбросить парольную защиту Windows с помощью Lazesoft Recover My Password.
Возможно, вместо классической BIOS вы увидите более современный графический интерфейс. Кроме того, даже в различных старых версиях BIOS настройки могут отличаться. Но в любом случае порядок действий будет примерно одинаковым: зайти в меню загрузки Boot, выбрать источником нужный USB-накопитель и сохранить изменения.
После этого компьютер должен загрузиться с флешки, на которую записана утилита Lazesoft Recover My Password.
Сбросьте пароль в Lazesoft Recover My Password
- Выберите Lazesoft Live CD (EMS Enabled) и нажмите Enter.
- Сбросьте пароль для своей учётной записи с помощью подсказок Lazesoft Recover My Password.
- Перезагрузите .
После этих действий Windows перестанет запрашивать старый пароль, а вы сможете задать новый по инструкции в начале статьи.