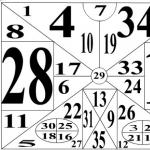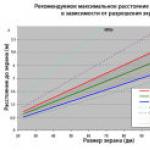Последнее время у меня стал очень сильно нагреваться ноутбук. До такой степени, что температура доходила до критической и компьютер аварийно выключался. Поэтому назрела необходимость в отслеживании температуры процессора, чтобы вовремя понимать, какие приложения перегревают машину. Достаточно основательно поискав, я остановил свой выбор на бесплатной программе Core Temp .
В первую очередь эта программа для слежения за температурой компьютера мне понравилась своим небольшим размером и возможностью компактно выводить температуру в системном трее:

Здесь цифры 63 и 8 – как раз и есть показатели компьютера. 63 – это градус температуры процессора, 8 – загрузка процессора в процентах. Как видно, можно изменять цвет выводимых цифр. Если температура приблизится к критической, надпись будет красной (это тоже настраивается). Ниже как раз приведено окно настройки шрифта Core Temp для системного трея:

Я выбрал шрифт Tahoma размера 10. Другие шрифты мне показались неподходящими для трея. В этом окне также можно поставить галочки у дополнительных значков, чтобы выводилась не только температура, но и загрузка процессора, например.
Программа также выводит достаточно подробную информацию о процессоре в табличной форме:

Здесь интересно свойство Tj. Max. Это максимальная температура, которую может выдержать ваш процессор. При достижении этого порога как раз и срабатывает аварийное выключение (это делает сам компьютер, а не программа). Такое выключение опасно тем, что вы можете потерять данные. Поэтому и нужна программа, она предупредит вас различными способами – сообщениями, звуковыми сигналами, – о том, что компьютер сильно перегрелся.
Внешне перегретый ноутбук отличается от неперегретого тем, что издает жужжащий звук. Это на полную мощность включается вентилятор охлаждения. Если в нем собралась пыль, то он не справляется со своей задачей и компьютер греется гораздо сильнее. Установка программы слежения за температурой – это, конечно, хорошо, но гораздо важнее иногда чистить свой компьютер от пыли.
Core Temp относится к типу узкопрофильных программ для Windows, определяющих технические характеристики той или иной аппаратной составляющей компьютера. Специфика программы – процессор, сердце компьютера. Бесплатная, простенькая, с поддержкой русского языка Core Temp не только выдает информацию о маркировочных и мощностных параметрах процессора, но также позволяет отслеживать температуру каждого ядра и оснащена настраиваемой функцией защиты от перегрева. Ниже подробно рассмотрим возможности программы Core Temp .
Нюансы установки
Процесс установки Core Temp сопровождается внедрением «попутчика». На определенном этапе инсталляции галочку установки попутно предлагаемого продукта можно снять, а галочку установки гаджета программы для Windows 7 – установить.

Технические характеристики процессора
После установки и запуска Core Temp в окошке программы увидим отдельные технические характеристики процессора, в частности, модель, сокет, напряжение, частоту, текущий процент загрузки по каждому из ядер. Внизу окошка будет отображаться температура – максимально допустимый и текущий показатели. Рядом с ними увидим минимальный и максимальный показатели температуры процессора, которые программа зафиксировала за определенный промежуток времени.

Окошко Core Temp содержит ссылку для обновления драйвера процессора. Но это не ссылка, ведущая на конкретную веб-страницу загрузки драйвера с официального сайта производителя, как это предлагают многие программы для определения аппаратных характеристик компьютера. Ссылка в окне Core Temp ведет на веб-страницу скачивания очередной программки для установки и обновления драйверов в автоматическом режиме.
Инструменты программы
Более подробную информацию о процессоре найдем в меню «Инструменты», выбрав пункт «Информация о системе».


Из программных инструментов также стоит отметить пункт меню «Снимок экрана», позволяющий оперативно сделать скриншот окна Core Temp, например, для его передачи опытному системщику. Другая примечательная опция меню «Инструменты» предназначена для сброса минимального и максимального показателей температуры процессора. Такая опция пригодится для отслеживания температуры на новом этапе, например, после устранения предполагаемых причин перегрева.

Настройка индикаторов в системном трее
После запуска программы в системном трее Windows будут отображаться индикаторы температуры по каждому из ядер процессора. Но это настройки по умолчанию, отображаемые программой в системном трее данные можно настроить. В окне Core Temp жмем меню «Параметры» и выбираем «Настройки».

Вкладка «Дополнительно» предлагает, в частности, сменить текущие показатели температуры ядер процессора на значения, которые остаются до достижения критической температуры.

Во вкладке «Область уведомлений» индикаторы температуры можно отключить, выбрав для отображения в системном трее обычный значок программы. Текущие показатели температуры ядер процессора можно заменить показателями самой высокой зафиксированной температуры – по сути, более информативным параметром для случаев нестабильного поведения процессора. Индикаторы температуры в системном трее при необходимости дополняются показателями частоты, процента загрузки процессора, процента использования оперативной памяти.

Единица измерения температуры с градуса Цельсия на градус Фаренгейта меняется во вкладке «Отображение». Здесь также можно подобрать наиболее удобный для восприятия цвет отображения высокой и критической температуры процессора.

Во вкладке программы «Общие» настраиваются все организационные моменты, в частности, активируется запуск программы вместе с Windows.

Защита процессора от перегрева
Защиту от перегрева в составе Core Temp вряд ли можно назвать функцией «маст-хэв». Во-первых, лучшая защита от перегрева любой аппаратной составляющей компьютера – это неотложный визит в сервисный центр, если проблема не решилась обычной чисткой системного блока от пыли. Во-вторых, современные процессоры AMD и Intel, как правило, обустроены такой функцией на уровне BIOS. Это те самые случаи, когда компьютер сразу же после загрузки или по прошествии нескольких минут работы самопроизвольно выключается. Срабатывает «родная» защита. А вот в случаях, когда процессор такой «родной» защитой не обустроен, можно прибегнуть к функции защиты от перегрева, предлагаемой программой Core Temp. Но даже если процессор и обустроен защитой от перегрева на уровне BIOS, эта же функция в составе Core Temp все равно будет выигрывать возможностью более гибкой настройки поведения компьютера при достижении критической температуры. Как минимум заданием своего значения последней, на пару градусов ниже предельного.
Чтобы активировать и настроить функцию защиты от перегрева процессора, в меню Core Temp «Параметры» жмем пункт «Защита от перегрева».

В появившемся окне активируем опцию «Включить защиту».

В первом же блоке настроек можем отказаться от пункта «Автоматически», предусматривающего программное оповещение при достижении установленной критической температуры (ее значение определено внизу основного окошка Core Temp), и выбрать другой возможный вариант – «Включить при достижении заданной температуры». Эта настройка позволит установить свое значение критической температуры. Какое значение установить? Интервал оптимальной температуры процессора – от 35 до 55°С. Если температура достигла отметки в 65°С, уже нужно предпринимать действия по выявлению причины проблемы. Потому вместо предлагаемого программой показателя критической температуры в 90°С можно установить значение от 75 до 85°С. Возможно, это спасет процессор от полного выхода из строя. В любом случае при выходе температуры процессора за пределы оптимальной вряд ли можно рассчитывать на полноценную работу компьютера. Устройство будет тормозить.
Программа Core Temp предлагает три типа ее реакций при фиксации критической температуры процессора. Первая реакция – это оповещения самой программы в виде всплывающих подсказок и/или мигания иконки Core Temp на панели задач. Возможно, такой реакции программы будет достаточно, если пользователь за компьютером находится постоянно.
Реакция вторая – это запуск назначенной программы (исполняемого файла «.exe» или «.bat»). Это может быть, например, программа или скрипт, отправляющие нужное сообщение нужному абоненту по каналам интернет- или мобильной связи.
Третья реакция – это уже непосредственно действия, направленные на защиту процессора от перегрева. При достижении заданной критической температуры программа Core Temp сможет выключить компьютер или перевести его в спящий режим.
Отличного Вам дня!
Иногда при работе с ПК по той или иной причине нужно контролировать работу процессора. ПО, рассматриваемое в данной статье, как раз соответствует этим запросам. Core Temp позволяет увидеть состояние процессора на данный момент. Сюда входят: загрузка, температура и частота компонента. Благодаря этой программе можно не только следить за состоянием процессора, но и ограничивать действия ПК при достижении критической температуры.
При запуске программы будут выведены данные о процессоре. Отображается модель, платформа и частота каждого из ядер. Степень нагрузки на отдельное ядро определяется в процентном соотношении. Далее указана общая температура. Кроме всего этого, в главном окне можно увидеть информацию о сокете, количестве потоков и напряжении компонента.

Core Temp выводит информацию о температуре отдельного ядра в системном трее. Это позволяет пользователям отслеживать данные о процессоре, не заходя в интерфейс программы.

Настройки
Войдя в раздел настроек, вы сможете полностью настроить программу. На вкладке общих параметров настраивается интервал обновления температур, включается автозапуск Core Temp, отображение значка в системном трее и на панели задач.

Вкладка уведомлений подразумевает настраиваемые параметры касаемо оповещений о температуре. А именно можно будет выбрать, какие данные о температуре нужно отображать: самую высокую, температуру ядер или сам значок программы.

Настройка панели задач ОС Windows дает возможность настроить отображения данных о процессоре. Здесь можно выбрать индикатор: температуры процессора, его частоты, загрузки или же выбрать вариант переключения всех перечисленных данных по очереди.

Защита от перегрева
Для контроля температуры процессора имеется встроенная функция защиты от перегрева. С её помощью задается конкретное действие при достижении определённого значения температуры. Включив её в разделе настроек данной функции, можно воспользоваться рекомендуемыми параметрами или же ввести желаемые данные вручную. На вкладке можно указать значения вручную, а также выбрать конечное действие при достижении температуры введённой пользователем. Таким действием может быть выключение ПК или его переход в спящий режим.

Смещение температур
Используется данная функция для корректировки температуры, отображаемой системой. Может быть такое, что программа выводит значения, которые являются большими на 10 градусов. В таком случае подкорректировать эти данные можно, использовав инструмент «Смещение температур» . Функция позволит ввести значения как для отдельного ядра, так и для всех ядер процессора.

Данные о системе
Программа выдает подробную сводку о системе компьютера. Здесь можно найти больше данных о процессоре, чем в главном окне Core Temp. Имеется возможность увидеть информацию об архитектуре процессора, его ID, максимальные значения частоты и напряжения, а также полное название модели.

Индикатор состояния
Для удобства разработчики установили индикатор на панели задач. При допустимом температурном режиме он отображается в зелёном цвете.

Если же значения критические, а именно свыше 80 градусов, то индикатор горит красным цветом, заполоняя им всю иконку на панели.

Достоинства
- Широкая настройка различных компонентов;
- Возможность вводить значения для коррекции температуры;
- Удобное отображения индикаторов программы в системном трее.
 Всем привет) Значит сегодня мы будем говорить с вами о такой программе как Core Temp, я расскажу что это такое и вы сможете понять, нужна вам эта прога или нет. Core Temp это прога, которая показывает температуру проца, но делает это удобно, можно легко наблюдать не только за температурой проца, но и за его частотой, за использованием памяти.. Прога имеет русский язык, бесплатная, комп вообще никак не грузит, так что ребята эту прогу можно спокойно отнести к полезным)
Всем привет) Значит сегодня мы будем говорить с вами о такой программе как Core Temp, я расскажу что это такое и вы сможете понять, нужна вам эта прога или нет. Core Temp это прога, которая показывает температуру проца, но делает это удобно, можно легко наблюдать не только за температурой проца, но и за его частотой, за использованием памяти.. Прога имеет русский язык, бесплатная, комп вообще никак не грузит, так что ребята эту прогу можно спокойно отнести к полезным)
Но зачем вообще проверять температуру? Ну, я даже не знаю как вот так просто ответить. Что тут можно сказать, чем выше температура, тем менее комфортно работать устройству. Но это лично мое мнение, просто многие юзеры говорят, что например процессор может спокойно работать при 60-ти градусах, а видюха при 70-ти, ну это к примеру. Да, я согласен, работать можно, но как долго? А вот тут уже однозначного ответа нет, потому что высокая температура ну никак не может благоприятно влиять на срок службы устройства. В общем мое мнение, что температура процессора должна быть не выше 45-ти градусов, ну то есть нужно стремиться к этому, а температура видюхи не выше 60-ти, а лучше чтобы была в пределах 50-ти градусов. Ну, это мое мнение)
Ну так вот, вернемся к нашей проге, значит скачать ее можно с официального сайта, вот с этого:
Там просто нажимаете на кнопку Download и все, качаете и устанавливаете… Вот только при установке будьте внимательны, ибо если вы не снимите одну галочку, то вроде бы будет еще установлена игра или ярлык ее, короче не знаю, но вот галочка, которая за эту игру отвечает:

Честно говоря, ее лучше снять, ибо непонятно что это за королевство вы можете построить с Goodgame Empire.. Кстати, внизу там еще есть галочка по поводу создания ярлыка для добавлений к Core Temp, ну что это такое я не знаю, но тут я галочку поставил, вот чтобы проверить что это такое) Увы ребята, но что это такое, я так и не смог понять, даже когда установил прогу…
В общем все ребята, запустил я прогу Core Temp, вот как она у меня выглядит:

Видите, такая маленькая и простенькая прога, но согласитесь, что все таки полезная! Тут видно модель проца, сокет, сколько ядер, сколько потоков, частота, напряжение VID, ревизия проца, техпроцесс, тепловой пакет (TPD), вот видите сколько инфы показывает Core Temp! И вот в трее она тоже висит, в трее от нее висят две иконки, каждая показывает температуру определенного ядра:

У меня просто проц Pentium G3220, тут два ядра, вот и две иконки, а вот если у вас будет четыре ядра, то наверно будет четыре иконки. Значит что тут еще есть в проге Core Temp? Смотрите, если нажать вверху на Инструменты, то появится вот такое меню:

Значит что тут можно сделать? Можно проверить обновление, можно даже узнать есть ли новая версия BIOS, еще есть какой-то Менеджер плагинов (не знаю что это), можно посмотреть инфу о системе.. Есть еще такое как Апплет G15, но что это такое, я и близко не могу понять) А вот если в этом меню нажать на Информация о системе, то покажется вот такое окошко:

Что я могу тут сказать, здесь много всякой подробной инфы, может она вам и неинтересна, но то что это штука нужная, это точно. Ибо реально инфы много, можно узнать все о проце, а в самом низу, ну если прокрутить, то там тоже показывается температура каждого ядра, ну вот смотрите сами:

Вот ребята я вверху нажал на Параметры и вот какое меню появилось:

Так, тут у нас есть пункт Настройки, это я думаю и так понятно что за пункт, к нему мы еще вернемся. А что такое Смещение температур? Это чтобы можно было подкорректировать температуру. Короче это имеется ввиду вот что, вот если прога показывает температуру в 40 градусов, а на самом деле она 30, то вот можно указать чтобы температура в Core Temp показывалась на 10 градусов меньше, ну чтобы так бы сказать она была более правильной, понимаете? Потом там еще есть такое как Защита от перегрева, это вот ребята вы можете настроить прогу так, что она будет что-то делать, если например температура проца станет выше 80-ти градусов. Ну а что она будет делать, то это уже там можно настроить, ну для этого выберите пункт Защита от перегрева и вот потом покажется такое окно, тут уже можно понастраивать:

Еще там в меню есть пункт Компактный режим, если его выбрать, то окошко Core Temp будет вот таким:

И в принципе такой вид тоже крутой, он такой компактный и стильный, ну как мне кажется)
Ладно, теперь вернемся к пункту Настройки, он идет самым первым в меню Параметры, вот я его выбрал и мне сразу показалось такое окно:

Как видите, сама прога маленькая, а вот настроек у нее как бы не так уж и мало. Значит на вкладке Общие вы можете изменить интервал обновления температур, можете поставить тут галочку чтобы Core Temp запускался вместе с виндой. А вот галочку с проверки обновлений можете снять, ну если не хотите чтобы прога лезла в сеть. Потом идет вкладка Отображение, вот она:

Тут можете установить галочку чтобы Core Temp запускался свернутым, можете поставить галочку чтобы при закрытии прога сворачивалась в трей. Также можете убрать иконку с панели задач, тогда проги на панели задач видно не будет, но она при этом может быть открыта. Потом идет вкладка Область Уведомлений:

Ну тут можно настроить значки, поставить какой-то удобный шрифт, настроить цвета, ну и тут можно включить дополнительные значки, чтобы в трее показывалось больше инфы. В общем можете на этой вкладке поэкспериментировать с настройками, чтобы сделать Core Temp более удобным так бы сказать. Потом идет вкладка Панель задач Windows, вот она:

Тут идет настройка каких-то функций на панели задач Windows 7, но честно говоря, что-то я не особо понимаю о каких функциях идет речь… В общем тут нужно поиграться с этими настройками, чтобы понять для чего они нужны… Потом еще идет вкладка Logitech G1x/G5xx:

Как я понимаю, то это настройки какого-то устройства фирмы Logitech, но какого именно, то это непонятно, понятно только то что на этом устройстве есть ЖК-экран) Ну и последняя вкладка Дополнительно, вот она:

Тут ребята какие-то специфические три галочки, такие настройки заумные что даже я не знаю что это такое. Если вы знаете что это, шарите в этих настройках, то конечно что-то можете тут и включить, тут уже сами решайте, я лично тут никакие галочки не ставлю)
Ребятаааа! Я понял что это за настройки на вкладке Панель задач Windows! А знаете почему я не мог допереть что это? Потому что у меня была отключена кнопка проги Core Temp на панели задач! Короче, на этой вкладке Панель задач Windows вы можете настроить, что именно будет отображаться в плане индикатора на панели задач, этот индикатор это и есть сам значок проги! Короче чтобы вы все поняли, то смотрите, иконка Core Temp на панели задач включена, и вот смотрите, вот сама иконка:

Видите что иконка наполнена немного зеленым цветом так бы сказать? Ну вот это и есть такой себе индикатор! Вот я лично выбрал в настройках чтобы это зелененькое то чтобы это отображалось насколько загружен процессор и в итоге работает все четко! Вот я процессор максимально нагрузил и иконка на панели задач даже покраснела:

Блин ребята, ну какая-то крутая прога эта Core Temp, такой фокус с иконкой мне понравился. Классная прога Core Temp, мне вот лично все в ней нравится)
Ну что ребята, в принципе более-менее вам понятно что это за программа Core Temp и для чего она нужна? Надеюсь что понятно) Теперь еще вам расскажу одну инфу, ну так бы сказать она не очень важная, но все же напишу. Короче смотрите, программа Core Temp работает под таким процессом как Core Temp.exe:

Устанавливается прога и запускается вот из этой папки:
C:\Program Files\Core Temp

Ну вот такие дела ребята, как видите, все нормально с прогой Core Temp, приколов в ней нет, нормальная прога без ерундовины и без рекламы. Теперь осталось показать как ее удалить, но это только на тот случай, если вам эта прога вдруг не понравится, ведь все в жизни бывает то! Итак ребята, перед тем как удалять прогу, то проверьте, что она у вас не запущена. Ибо у меня она сидела в трее, поэтому я нажал правой кнопкой по иконке Core Temp и там в меню выбрал пункт Выход:

Все, из проги я вышел, теперь можно уже удалять ее. Для удаления нужно зажать кнопки Win + R, потом появится окошко Выполнить, вы туда пишите такую команду:

Нажали потом ОК, после чего уже откроется окно Программы и компоненты, в окне будет список всех установленных прог. Вам тут нужно найти прогу Core Temp, вот у меня тут идет версия 1.5.1, ну а у вас может быть конечно другая, ну так вот, нашли прогу, нажали правой кнопкой по ней и выбираем Удалить:

Потом появится у вас такое сообщение, вы тут нажимаете Да:

Потом вас будут спрашивать, нужно ли сохранить нынешнюю конфигурацию? Короче это имеется ввиду настройки сохранять или нет? Если будете в будущем снова ставить на комп Core Temp, то можете сохранить настройки, но я лично не буду больше ставить эту прогу, поэтому я тут нажимаю Нет:

Ну и все ребята, потом прога очень быстро удалится, где-то за секунду, и вы увидите такое сообщение, где останется нажать ОК:

На этом будем заканчивать, я написал что это за программа Core Temp и все такое, очень надеюсь что вам тут все было понятно, ну а если что-то не так, то вы уж извините. Удачи вам в жизни и чтобы все у вас было хорошо)
02.01.2017Описание
: Core Temp - небольшая программа для мониторинга температуры процессора. Показывает температуру отдельно каждого ядра, и каждого процессора в системе. Вы можете в реальном времени наблюдать за тем, как температура процессора колеблется во время того, как Вы его загружаете. Работа программы не зависит от материнской платы. Intel и AMD недавно опубликовали детальную информацию о функции "DTS" (Digital Thermal Sensor), которая обеспечивает более точное чтение температуры процессора, чем стандартные термальные диодные сенсоры. Функция поддерживается всеми процессорами Intel Core и Core 2, а также линией процессоров AMD Athlon64. Core Temp позволяет записывать изменения температуры процессоров в течение определённого времени с последующей передачей данных в Excel.
Core Temp является крайне простой в использовании, а также позволяет пользователям вносить различные модификации и расширения в широком масштабе.
Core Temp предлагает платформу для плагинов (дополнительных программных модулей), что в свою очередь позволяет разработчикам добавлять новые особенности и расширять функциональность используемой операционной системы.
Разработчики совершенствуют Core Temp. Так, одним из последних новшеств, стала мобильная версия программы, благодаря которой можно следить за своей системой вне дома или офиса. Мобильную версию Core Temp можно устанавливать на Android или Windows Phone операционные системы.
AMD:
- All FX series.
- All APU series.
- All Phenom / Phenom II series.
- All Athlon II series.
- All Turion II series.
- All Athlon64 series.
- All Athlon64 X2 series.
- All Athlon64 FX series.
- All Turion64 series.
- All Turion64 X2 series.
- All Sempron series. (K8 and K10.5 based)
- Single Core Opterons starting with SH-C0 revision and up. (K8 based)
- All Dual Core Opteron series. (K8 based)
- All Quad Core Opteron series. (K10 based)
- All Hexa Core Opteron series. (K10.5 based)
- All 12 Core Opteron series. (K10.5 based)
Intel:
- All Core i3, i5, i7 series.
- Atom.
- All Core Solo series.
- All Core Duo series.
- All Core 2 Duo series.
- All Core 2 Quad series.
- All Core 2 Extreme series.
- All Celeron-M 400 and 500 series.
- All Celeron E1000 and E3000 series.
- All Pentium E2000, E2100, E2200, E5000, E6000 and E7000 series.
- All Dual Core Low Voltage Xeons series (Yonah based. Untested).
- All Xeon 3000, 3200, 3300, 5100, 5300, 5400, 5500, 5600, 6500, 7400, 7500 series.
VIA:
- All Nano series.
- C7 series and derivatives.
Портативные версии программы (32/64-бит), предоставлены разработчиком, работают без установки.
В папке находится папка languages. Можете удалить все файлы, кроме ru-RU .lng. Если удалить папку, программа будет на английском.
Название
Дата выхода
: 24.08.2019
Разработчик
:
Поддерживаемый язык
: Мульти, Русский
Платформа (ОС)
Статус
: Бесплатно
Core Temp Gadget 2.8
Это боковой панели гаджетов для Windows Vista и 7 для использования в сочетании с Core Temp. Существует не так много, чтобы сказать об этом, я думаю, что скриншот говорит само за себя.
Гаджет требует Core Temp 0.99 или выше должен быть запущен для того, чтобы работать.
Core Temp Remote Server
Этот плагин позволяет приложениям подключаться через сеть к Core Temp и получать обновленную информацию о состоянии вашего процессора, похожий на боковой панели гаджета.
Требования: Windows XP SP2 или выше + .Net Framework 3.5 .
Core Temp MC является Windows Media Center приплюсовать (поддерживается в Vista, и Windows 7), который позволяет пользователю просматривать состояние своего процессора непосредственно из пользовательского интерфейса Windows Media Center.
Core Temp Grapher Beta
Core Temp Grapher поставляется как плагин (DLL) или автономный (EXE). Он будет отображать график каждого ядра процессора, отображающий процент нагрузки и температуры ядра. Для достижения наилучших результатов с Grapher, вы должны использовать последнюю версию Temp Core.
Core Temp mIRC script
Аддон для сценария "SystemInfo". Она требует Core Temp 0.99 или выше, чтобы работать, чтобы работать должным образом.
VCTemp является инструментом с открытым исходным кодом, который взаимодействует с CoreTemp, чтобы позволить вам просматривать температуры на удаленном компьютере.
Это может быть полезно, чтобы следить за температурой процессора вашей буровой установки в то время как весь экран игр.
Список изменений:
Новое: поддержка серии AMD Ryzen 3000.
Новое: полная поддержка осведомленности о DPI.
Исправлено: Core Temp случайно зависает во время запуска.
Исправлено: улучшена поддержка AMD Zacate APU.
Название
Дата выхода
: 24.08.2019
Разработчик
:
Поддерживаемый язык
: Мульти, Русский
Платформа (ОС)
: Windows XP | Vista | 7 | 8 | 10 | 2003 Server | 2008 Server (R2) | 2012 Server
Статус
: Бесплатно