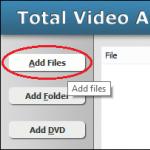Пожалуй, самый часто задаваемый вопрос. При сбое в работе флешки, при обращении к ней операционная система, как правило, предлагает отформатировать устройство. Причины, почему флешка запросила форматирование, могут быть самые разные: от незначительных программных ошибок, таких, как повреждение 0 сектора, до более серьезных проблем, связанных с неправильной работой контроллера флешки, либо его полным выходом из строя. Проще говоря, если компьютеру удалось опознать, что в USB разъеме присутствует какое-то устройство, но файловая структура недоступна, сразу предлагается форматировать устройство.
Причины неисправности флешек:
- Нарушение логической структуры флешки;
- Появление нечитаемых секторов в микросхемах памяти (бэд блоков);
- Сбой контролера флеш карты;
- Необдуманные действия пользователей.
- Результат вирусной атаки;
Любопытно, что есть достаточно большая категория пользователей, которая уверена, что восстановление флешки или карты возможно с помощью форматирования. Что это операция восстановит работоспособность флешки и проблема благополучно разрешится.
Почему не надо форматировать флешку:
1. Форматирование флешки не восстанавливает данные. Результатом успешного завершения форматирования является чистое устройство, готовое для записи новой информации.
2. Процедура форматирования подразумевает операцию записи. Не зная причину неисправности флешки или карты памяти, нельзя предсказать и рузультаты окончания форматирования. Дело в том, что флешка при обнаружении внутренних проблем с записью или чтением ячеек памяти, проводит самодиагностику и замещает неиправные ячейки, где могут находится важные данные или информация таблицы размещения файлов и директорий, ячейками из резервной зоны.
Восстановление данных флешки или карты памяти после форматирования возможно , если проводилось быстрое форматирование, флешка, как устройство, было исправно и присутствовало нарушение логической (файловой) структуры накопителя.
Возможные проблемы флешки после форматирования
Опасность форматирования флеш карты может привести к невозможности восстановления данных в случае нарушения адресации контролера флеш устройства, проблемы обращения к одной из микросхем памяти флеш, наличия большого количества битых ячеек памяти. В этом случае, при попытке обращения и записи на флешку, восстановление данных флешки может быть затруднено или невозможно.
Совет
Не надо форматировать флеш карту, если на ней есть важные для вас данные.
Использование переносного носителя для хранения важной информации – это ошибка многих людей. Кроме того, что флешку можно легко потерять, она может выйти из строя и ценные данные будут потеряны. Примером тому служит ситуация, когда она не читается и просит запустить форматирование. Как получить доступ к нужным файлам, мы поговорим далее.
Сразу уточним, что мы говорим о такой ошибке, которая показана на фото ниже.
Она обычно возникает, когда нарушена файловая система, например, из-за неправильного извлечения флешки. Хоть она и не работает, но её содержимое в этом случае не повреждается. Для извлечения файлов мы используем следующие способы:
- программа Handy Recovery ;
- программа Active@ File Recovery ;
- программа Recuva ;
- команда Chkdsk.
Сразу следует сказать, что не всегда восстановление данных с переносного устройства заканчивается удачей. Вероятность того, что приведённые способы сработают, можно оценить в 80%.
Способ 1: Handy Recovery
Эта утилита платная, но имеет тестовый период на 30 дней, чего нам будет вполне достаточно.
Чтобы воспользоваться Handy Recovery, сделайте следующее:
Как видим, использование Handy Recovery совершенно несложное. Если после выполненных выше процедур ошибка не исчезла, воспользуйтесь следующей программой.
Способ 2: Active@ File Recovery
Тоже платное приложение, но нам хватит и демо-версии.
Инструкция по использованию Active@ File Recovery выглядит вот так:
Способ 3: Recuva
Эта утилита бесплатна и является хорошей альтернативой предыдущим вариантам.
Чтобы использовать Recuva, сделайте вот что:
Если у Вас возникают какие-то проблемы, возможно, Вы найдете решение в нашей статье по использованию данной программы. А если нет, пишите о них в комментариях.
Если ни одна программа не видит носитель, то можете отформатировать его стандартным образом, но обязательно отметьте «Быстрое (очистка оглавления)» , иначе данные не вернуть. Для этого просто нажмите «Форматировать» при возникновении ошибки.
После этого флешка должна отображаться.
Ребят всем привет! Сегодня я расскажу вам почему флешка не открывается просит отформатировать и что делать с этой бедой. Флешки уже давно вытеснили дискеты и диски в качестве средства передачи данных между компьютерами и другими гаджетами.
Они просты в управлении, мобильны, имеют внушительный объем для хранения информации. Однако наряду с этим, флешки имеют некоторые недостатки – они не очень-то надежны. Никогда не знаешь, в какой момент флешка не сможет открыться и вместо этого всплывет сообщение с просьбой отформатировать её. Если у Вас флешка почему-то не открывается, а вместо этого просит её форматировать, то эта статья подскажет, что делать в такой ситуации.
Такой сбой говорит о повреждении файловой системы. Однако сами файлы при этом зачастую остаются в целости и сохранности. Главное, не торопиться , иначе документы не спасти. Чтобы , придется воспользоваться одной из платных программ – Active@ File Recovery 12.
Флешка не открывается просит отформатировать, что делать и как работать с программой?
Для начала если у вас флешка не открывается просит отформатировать нужно скачать программу Active@ File Recovery 12 и далее ее установить. После этого читайте что делать дальше.
1) Запустите Active@ File Recovery. Слева выделите название флешки, с которой возникли проблемы.
2) Сверху нажмите на «Super Scan».
3) В появившемся окне укажите файловую систему своей флешки (например, NTFS). Если сомневаетесь, то лучше отметьте сразу несколько вариантов. Далее нажмите «Scan».
Таким образом, Вы запустили процесс сканирования флешки.
4) После завершения сканирования слева в разделе «SuperScan» найдите свою флешку и выделите её. С правой стороны рабочего окна будут отображены файлы, которые на ней хранились.
Для восстановления документов кликните правой кнопкой мыши и выберите «Recover».
Затем укажите место для сохранения восстановленных файлов и нажмите на «Recover».
Так Вы запустили процесс восстановления документов. Чем больше размер документа, тем больше времени займет процедура восстановления.
Восстановленный файл сможете найти в том месте, куда указали пусть сохранения.
В данной программе можно восстановить одновременно все документы. Просто нужно выделить их и выбрать «Recover» (как было описано в случае с одним документом). Чтобы найти конкретный документ слева в меню нажмите «Search». Так, Вы запустите поиск конкретного объекта.
На этом все друзья, теперь вы знаете что делать, когда флешка не открывается просит отформатировать. Все программы подобного назначения являются платными. Все вопросы задавайте в комментариях. Всем желаю здоровья и добра!
С Ув. Евгений Крыжановский
Сегодня флешка – незаменимое переносное устройство для хранения информации в электронном виде. У каждого из нас в доме найдется минимум одна флешка, а у некоторых пользователей наберется целая коллекция. К сожалению, данное устройство не является надежным, в связи с чем сегодня будет подробнее рассмотрена проблема, когда флешка просит отформатировать.
Неполадка, когда содержимое флешки не удается просмотреть из-за требования системы ее отформатировать, возникает из-за наличия проблем в файловой системе. Возникнуть подобная проблема может по нескольким причинам:
- Неправильное извлечение флешки;
- Действие вирусов;
- Повреждение файловой системы в результате сбоя на компьютере;
- Выход из строя флеш-накопителя.
К сожалению, если подобная проблем уже случилась, то отказаться от форматирования практически в 100% никак не получится. Однако, после того, как процедура будет сделана, вы можете восстановить всю ранее содержавшуюся на ней информацию с помощью специальных программ. Но прежде все же стоит запустить проверку диска, чтобы Windows самостоятельно попробовала найти неполадку и своевременно ее устранить.
Способ 1: проверка диска средствами Windows

Где i: – буква флешки, для которой будет выполняться проверка.
Если данный шаг вам не помог, можете смело форматировать флешку, а затем переходить к выполнению второго или третьего способа (на ваш выбор).
Способ 2: восстановление данных с помощью Recuva
Если вы не знакомы с программой Recuva, то наверняка слышали об инструменте CCleaner. Данные программы объединяет то, что они вышли из-под крыла одних и тех же разработчиков.
Программа Recuva имеет платную версию, однако, на сайте разработчика можно найти и версию программы, распространяемую полностью бесплатно. К счастью, ее вполне достаточно, чтобы выполнить восстановление данных.





Способ 3: восстановление с помощью программы R-STUDIO
Еще один довольно-таки эффективный инструмент для восстановления удаленных файлов. Программа является платной, однако, ее будет более чем достаточно, если вам требуется прямо сейчас выполнить восстановление данных с флешки.






Являются очень популярным и удобным средством для хранения и переноса информации между компьютерами. Они весьма надёжны, могут многократно перезаписываться, а также практически не подвержены влиянию внешних факторов, как магнитное поле, солнце, а во многих случаях даже влага. Тем не менее, время от времени в работе USB-накопителя могут возникать неполадки. Одна из самых известных заключается в том, что компьютер при её подключении компьютер начинает писать, что диск требует форматирования , а сама флешка не хочет открываться. При просмотре свойств накопителя его объём отображается как 0 байт, а файловая система - RAW.
Имеется несколько способов, как открыть флешку без форматирования.
Что делать в таком случае? Ладно, если на ней не хранятся важные данные, можно просто отформатировать её и спокойно пользоваться себе дальше. Ну а если удалить информацию нельзя? Есть ли выход?
К счастью, в большинстве случаев флешка повреждена лишь на программном уровне, тогда как физически данные продолжают оставаться записанными. Сбой может произойти по разным причинам, чаще всего - из-за действия вирусов, а также тогда, когда во время сеанса записи или чтения работа была некорректно завершена, например, вы выдернули флешку с гнезда либо же было отключено электропитание.
Вернуть доступ можно несколькими способами. Мы рассмотрим с вами рабочие способы и методы, которые помогут восстановить файлы на вашем переносном накопителе. От вас потребуется лишь внимательно следовать инструкции.
Самый быстрый, простой и наименее безболезненный способ вернуть доступ к файлам на флешке. Для этого вам даже не потребуется скачивать дополнительное программное обеспечение, так все операции будут выполняться при помощи командной строки Windows. Итак, вы выполняете подключение носителя к USB-разъёму, а, вместо того, чтобы открылись ваши файлы, вы видите табличку с требованием отформатировать флешку.
- Нажмите «Нет», если вы действительно не хотите потерять записанные данные.
- Запустите командную строку от имени администратора. Для этого нажмите кнопку Пуск, в строке поиска введите cmd, в результатах поиска кликните по утилите правой кнопкой мыши и выберите «Запуск от имени администратора». На Windows 10 можно выбрать соответствующий пункт, кликнув правой кнопкой мышки по кнопке Пуск.
- После того как будет отображён прыгающий курсор после адреса системной папки и имени пользователя, напечатайте команду chkdsk x: /f, где вместо x укажите букву, под которой ваша флешка отображается в системе. Уточните эту информацию в проводнике файлов. Для подтверждения и запуска кликните Enter.
- Подождите пару минут, пока утилита сделает своё дело. Итоговое время будет зависеть от объёма и класса флешки, а также количества файлов.
Если все пройдёт благополучно, то вскоре вы сможете просмотреть содержимое своего переносного диска. На всякий случай скопируйте данные на жёсткий диск компьютера и, форматируя флешку, избавьтесь от остатков проблем.
Стоит отметить, что не исключено появление сообщения в виде «CHKDSK недопустим для дисков RAW», что свидетельствует о наличие более серьёзных проблем с вашим устройством.
К сожалению, при подобном развитие событий потребуется форматирование флешки, но если на ней хранятся данные, сохранность которых в приоритете, то можно попробовать их восстановить, о чём и пойдёт речь немного позже.

Проверка на наличие вирусов
Очень частой и довольно распространённой причиной того, что система не отображает содержимого флешки и просит форматировать её, может оказаться её заражённость вирусами . Например, так называемый вирус автозапуска превращает все папки и файлы в ярлыки, скрывая их, а некоторые другие вирусы, вообще, начинают требовать отформатировать носитель и не отображают его содержимое. Поэтому, если проверка диска на ошибки не привела к изменениям, выполните проверку на вирусы.
Для этого вам понадобится обычный антивирус или портативный антивирусный сканер. Любой антивирус имеет возможность просканировать систему вплоть до отдельной папки. Вам в настройках нужно указать свой требующий форматирования USB-накопитель и дождаться окончания процедуры. Если же вы пользуетесь бесплатным антивирусом, и он пропустил угрозу, скачайте один из бесплатных портативных сканеров. Кстати, подробный обзор о них мы уже писали на нашем сайте вот в этой статье. Ознакомьтесь с её содержимым. Кроме того, регулярно следите за безопасностью вашей системы, чтобы не страдать от возникающих проблем.

Восстановление данных
Хотя в большинстве случаев первые два способа срабатывают безошибочно, давайте представим ситуацию, что они не помогли. В таком случае можно попробовать провести восстановление данных , используя софт, специально написанный для этой цели. Таких утилит существует огромное количество. Рассмотрим две самые лучшие программы: TestDisk и R-Studio. Они несложные и в них совсем несложно разобраться. В конце не поленитесь произвести очистку, ведь отформатированный накопитель уже не содержит повреждённых секторов. Как открыть флешку при помощи каждой из утилит?
TestDisk
- Скачайте программу с официального сайта разработчиков – https://www.cgsecurity.org .
- Вставьте флешку в компьютер, при запросе на форматирование отклоните его.
- Создайте на жёстком диске папку, куда будут скопированы восстановленные файлы, распакуйте в неё скачанную программу.
- Запустите приложение для восстановления, дважды кликнув по файлу photorec_win.exe.
- При помощи стрелки выберите нужный диск, нажмите Enter.
- Выберите тип таблицы раздела вашего флэш-накопителя, опять же, перемещаясь по списку при помощи стрелок. Нажмите Enter для подтверждения.
- Далее выберите раздел для восстановления. Вам потребуется Whole Disk. Переместите указатель при помощи стрелок и кликните Enter.
- Выберите тип файловой системы, отметив Other, что будет подразумевать FAT
- Отметьте папку, куда будут копироваться восстановленные файлы. По умолчанию выбирается созданная вами в самом начале процедуры.
- Кликните Y для запуска процесса.
- В самом конце перейдите в папку и просмотрите все файлы, которые были восстановлены.

R-Studio
- Загрузите утилиту с официального сайта, установите её на ваш компьютер.
- Откройте главное меню программы, найдите в списке каталогов вашу флешку. Обычно она отображается в самом низу списка.
- Нажмите кнопку «Сканирование» в верхней части экрана, подтвердите операцию в следующем открывшемся окне.
- Отметьте файлы, которые вы желаете восстановить, и нажмите кнопку «Восстановить».
- Дождитесь окончания и перейдите в папку, где хранится восстановленная информация.

Низкоуровневое форматирование
Довольно длительная процедура, о которой не напишешь несколькими словами. Для этого мы подготовили отдельную статью, посвящённую низкоуровневому форматированию . В ней мы расписали полный цикл действий, а также разместили ссылки на все необходимые утилиты. У вас все получится, если вы внимательно ознакомитесь с предоставленным материалом.
Заключение
Надеемся, что мы помогли вам решить проблему, при которой не открывается содержимое флешки, а система пишет, что её нужно отформатировать. В комментариях просим вас рассказать, помог ли вам материал статьи.