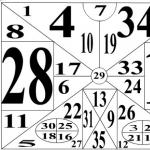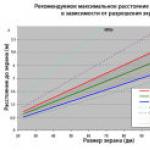В сети можно сделать их доступными в автономном режиме и осуществлять доступ к ним, даже если компьютер не подключен к сети. Этим можно воспользоваться при подключении ноутбука к сети на рабочем месте.
Если файл сделан доступным автономно , то Windows создает его копию на компьютере. Этот файл называется автономным файлом. После отключения от сети, вы сможете открывать, изменять и сохранять файл так же, как до отключения. А после следующего подключения к сети, Windows автоматически синхронизирует автономный файл на компьютере с соответствующим сетевым файлом.
Как сделать файлы и папки доступными в автономном режиме
- Когда компьютер подключен к сети, найдите файл или папку, которые нужно сделать доступными автономно.
- Щелкните файл или папку правой кнопкой мыши и выберите Всегда доступны автономно .
Примечания :
- Чтобы убедиться, что файл или папка доступны в автономном режиме, щелкните файл или папку правой кнопкой мыши и проверьте, поставлен ли флажок доступны автономно.
- Если доступ к файлу или папке в автономном режиме больше не нужен, щелкните файл или папку правой кнопкой мыши, а затем снимите флажок доступны автономно.
Как работать в автономном режиме при наличии доступа к сети
Иногда лучше работать с автономными версиями файлов даже при подключении к сети. Это уместно, если сетевое подключение медленное или с ним возникают проблемы.
- Откройте сетевую папку, содержащую файлы, доступные автономно. Затем нажмите на панели инструментов кнопку Отключиться . (Эта кнопка отображается, только если папка сделана доступной автономно).
- Завершив автономную работу с файлами, нажмите на панели инструментов кнопку Работа в интернете . Все изменения, внесенные в файлы в автономном режиме, синхронизируются с сетевыми файлами .
Как активировать использование автономных файлов
Если функция автономных файлов отключена, для работы с автономными файлами с сетевой папки нужно ее активировать.
- На вкладке Общие щелкните Включить автономные файлы .
- Чтобы изменения вступили в силу, необходимо перезагрузить компьютер.
Как выяснить, в каком режиме работаете: онлайн или автономно
Если вы не уверены, с какой версией файла работаете (автономной или интернет), выполните следующие действия.
- Откройте сетевую папку, содержащую файл.
- Выделите мышью файл. Если параметр Автономная работа отображается на панели инструментов, то сейчас вы работаете в сети, и, дважды щелкнув файл можно открыть онлайновую версию. Если параметр Работа в онлайне отображается на панели инструментов, то сейчас вы работаете в автономном режиме, и, дважды щелкнув файл можно открыть отдельную версию.
Для просмотра автономных файлов
Если автономные файлы хранятся в разных папках, может потребоваться просмотреть их, не открывая каждую папку отдельно.
Смотреть все автономные файлы в одном месте можно так:
- Откройте окно «Автономные файлы».
- На вкладке Общие щелкните Просмотр автономных файлов .
Использование центра синхронизации для автономных файлов
Windows синхронизирует автономные файлы автоматически, и если сетевой файл изменен, то автономная копия, сохраненная на компьютере, также обновляется, и наоборот.
Но, иногда нужно синхронизировать автономные файлы немедленно – для уверенности, что у вас есть последние версии файлов в сети.
Для этого можно использовать центр синхронизации :
- Откройте центр синхронизации.
- Выберите папку Автономные файлы . Затем нажмите на панели инструментов кнопку Синхронизировать , чтобы синхронизировать все автономные файлы.
Подсказка : Для синхронизации только одной папки, файла или выбранных файлов центр синхронизации открывать не нужно. Щелкните объект правой кнопкой мыши, укажите пункт меню Синхронизация затем выберите команду Синхронизация выделенных автономных файлов.
Что такое режим офлайн? Если говорить простым языком, это возможность работы в каком-либо приложении при отсутствии доступа к связи. Для компьютеров это отключение, прежде всего, Интернета, возможно, и локальной сети. Для мобильных телефонов это также отключение и телефонной связи, и Bluetooth.
Для чего нужен офлайн-режим на компьютерах?
Большинство пользователей ПК, даже работая в программах, которые не связаны с необходимостью доступа в Интернет, постоянно к нему подключены. Некоторые - по привычке, другие - из-за использования таких операционных систем, как ChromeOS. В данной системе все действия совершаются через Интернет. Если вам понадобится что-либо распечатать, а доступа к Сети нет, то вы ничего не сможете сделать, если, конечно, документ не сохранен в локальном хранилище и нет другой операционной системы.
Помимо этого, известно, что Google отслеживает действия пользователей и передает их личные данные американским спецслужбам по требованию. Если вы не озабочены проблемами конфиденциальности, то вспомните о том, что для MS Windows, которой пользуется большинство пользователей, в Сети полно вирусов, и подцепить их там, где Интернет можно было не использовать, порой достаточно обидно.
Автономный режим в мобильном телефоне
После того как мы разобрались, что такое режим офлайн в компьютере, посмотрим, что он собой представляет в мобильном телефоне.

В телефонах, в которых установлена операционная система Android, он называется "Автономным режимом". Его используют в тех местах, где использование мобильной связи недопустимо. Примером такого места может являться самолет, поэтому часто этот режим в телефонах называют "Режимом полета". Использование данного режима позволяет экономить батарею, которая, как известно, имеет свойство разряжаться в самое неподходящее время.
Как отключить офлайн-режим? В разных телефонах это происходит по-разному. Обычно данная опция находится в "Настройках", где нужно выбрать "Профили" или "Режимы", а там уже поставить галочку напротив "Обычный режим". В некоторых моделях требуется перезагрузка, после чего будет автоматически предложено перейти в обычный режим.
Убираем офлайн-режим в браузерах
В случае если у вас лимитированный трафик, который неожиданно стал заканчиваться, нужно срочно выходить в режим офлайн. Что такое в этом случае предпринимается? Следует включить в браузерах, с помощью которых осуществлялся выход во Всемирную сеть, автономный режим. Тогда многие страницы из тех, которые посещались во время работы Интернета, можно будет просмотреть из кэша.

В этом случае ответ на вопрос "как убрать офлайн-режим" достаточно тривиален - нужно снять галочку с "Автономного режима". В новых версиях браузеров обычно панель меню скрыта, поэтому ее нужно вызвать доступным способом, например, нажав Alt на клавиатуре, а там уже выбрать "Автономный режим".
Офлайн как синоним невидимости
Термин "офлайн" стал настолько популярным, что его стали использовать не только как показатель отсутствия Сети, но и как показатель реального или мнимого отсутствия в Сети. Так, можно зайти в социальную сеть "ВКонтакте" и сделаться невидимым для других пользователей. То есть вы будете присутствовать на сайте, но для других пользователей ваш статус указывает совсем противоположную информацию. Это также называют "нахождением в офлайне".
Работа с некоторыми интернет-приложениями офлайн
Изначально онлайновые приложения, такие как "Гугл документы", получили возможность работать в офлайн-режиме. Можно отметить, что это способствует здоровому соперничеству между создателями офисных приложений, прежде всего корпорациями Microsoft и Google, что должно повысить их конкурентоспособность.

Как включить офлайн-режим в "Гугл документах"? Этого возможно добиться, используя браузер Chrome или его открытый аналог Chromium. Открываем в нем свое "облако" в "Гугле" (Google Drive) - для этого нужен интернет, далее в панели навигации щелкаем по кнопке "Еще". Выбираем категорию "Автономные", в результате чего появится инструкция, в которой указано, что сначала нужно установить аддон для этих целей, после чего нажать кнопку доступа офлайн. Это приведет к тому, что файлы из "облака" будут скопированы на локальное устройство хранения. После этого можно отключать интернет и работать с "Гугл Документами" офлайн.
Таким образом, мы ответили на вопрос: "Как включить офлайн-режим в приложениях «Гугл Докс»?"
Подобным образом можно работать и с "Гугл картами". При нахождении в онлайн-режиме указывается область на карте, которая будет необходима при работе офлайн. Затем карта скачивается, и по данной области можно будет осуществлять поиск офлайн.
В мобильном телефоне офлайн-режим может быть включен не только полным отключением мобильной сети, но и отключением одного интернета с помощью снятия галочки с "Использования мобильных данных".
Выход из офлайн-режима

Иногда для отдельных приложений выход из офлайна может блокироваться файерволами. Так, в "Стиме" для игр также предусматривается режим офлайн. При этом в Social Club некоторые пользователи не могут покинуть офлайн-режим. Для того чтобы снять это ограничение, необходимо зайти в настройки файервола и откорректировать там правила и зоны. Здесь этим файлам Social Club дано табу на выход в Интернет. Его необходимо снять, после чего выход из офлайн-режима станет возможным.
Это относится не только к Social Club, но и к некоторым играм Steam. Возможно, наблюдается и в других приложениях.
Как выйти из офлайн-режима? Если данная операция заблокирована, идем в файервол, проверяем правила и зоны, делаем их разрешительными для данного приложения. Если такое встречается часто, проверьте настройки брандмауэра Windows.
В заключение
Подведем итог: что такое режим офлайн? Помимо того, что это режим без доступа к Интернету, под данным термином понимают и невидимость в некоторых социальных сетях. Некоторые интернет-приложения способны работать офлайн, при этом скачивая "облачные" файлы на локальные хранилища.
Добрый день! С вами на связи, Тимур Мустаев. Как хорошо вы знаете свою технику? Не могу отрицать важности идеи и воображения для фотографии, но без где-то, возможно, скучных технических моментов не обойтись.
Знание особенностей конкретной фотокамеры – залог продуктивного взаимодействия с ней. А как иначе получить шедевральные фото? Только так. Основой основ можно назвать умение выставлять нужные режимы на фотокамере. Но как с ними правильно работать? Об этом мы немного поговорим, а главное — разберемся, что значит ручной режим фотоаппарата.
О режимах в общих чертах
Режимы, или способы съемки, весьма значимая характеристика фотоаппарата. Они обязательно имеются у всех камер. Модель здесь не влияет на это, например, canon у вас или nikon – в любом случае набор режимов более или менее стандартный. Я быстро пробегусь по основным, а более подробно мы, конечно, затронем ручной.
Итак, справа на корпусе фотографической техники вы можете обнаружить подвижное колесико со всякими буквами и символами. Это:
- Авто . И в принципе сюда можно отнести другие “красочные” названия режимов – Пейзаж, Портрет, Ночной, Дети, Макро и т.д. Вся их суть в том, что фотоаппарат сам выбирает параметры, в каждом наверняка будут небольшие различия, но в целом они невелики. И я почти уверен, что если вы фотографируете на авто, то внимания на значения , и другие параметры, вы совсем не будете обращать. Иначе режим называется – “Навожу и снимаю!”.
- Программный (Р) . Во многом похож на предыдущий, за исключение того, что вы можете выставить светочувствительность (ISO) сами. Не очень большое дело, скажу я вам, но нужно с чего-то начать!
- . На никоне он обозначается буквой А, на кэноне (любом, например, Canon 600D) — Аv. Величину f определяет фотограф, а выдержку – камера. Удобный способ съемки, если вы фотографируете неподвижный объект или пейзаж.
- (S – Nikon, Tv — Canon). Тоже все понятно, обратно приоритету диафрагмы: выбираете время. Короткая или длинная выдержка, соответственно, способна заморозить или размыть движение.
- Ручной (М) – cверх творческих режимов. Все параметры зависят только от вас!
Преимущества и недостатки ручного режима
Что ж, поговорим о преимуществах и недостатках последнего режима.
Главное достоинство М заключается в массе возможностей фотосъемки, которыми управляете вы. А это значит, что какими бы ни были внешние условия или специфика объекта в кадре, вы можете с ними справиться.

Более того, выбранные значения сохранятся. Они не будут прыгать при любом изменении обстоятельств или положения фотокамеры, как при других режимах, когда частично экспозицией руководит камера.
Один из недостатков или, скорее, естественного следствия из первого утверждения, – если вы новичок и плохо разбираетесь в камере, то самостоятельная настройка фотокамеры ничего не даст и может вовсе Вас запутать.
Также, как можно предположить, на ручной режим уходит больше времени, ведь пока оценишь обстоятельства, пока все выставишь.
Поэтому мобильной ее никак назвать нельзя, тем более при постоянно меняющемся освещении, погоде или месте съемки.
Практика для новичков
У опытных фотографов, разумеется, не стоит вопроса, как пользоваться М. Хотя и не всегда он приоритетен в работе. Я лично часто использую режим диафрагмы, когда же я не тороплюсь и хочу добиться идеальной картинки, то с радостью вожусь со всеми доступными опциями, подбирая нужные значения.

Такой режим всегда используется при фотографировании в студии.
Начало работы с мануальным режимом может быть трудным. Увидев основные параметры на экране, не спешите сразу все менять. Оцените условия: какое время суток, насколько солнечно, и настройте ИСО.
Далее определитесь с целью съемок, что важно сфотографировать. Так, если нужно сделать портрет девушки, то настройте диафрагму, а выдержку потом. В ситуации замораживания движущегося объекта, однозначно, важнее определиться с выдержкой: ориентируйтесь на 1/800 сек. и ниже, 1/1000 и так далее. Для размытия фона вокруг движущего объекта, наоборот, время должно увеличиваться, 1/400 и так далее.
Все внимание обратите на встроенный экспонометр, который вы заметите в видоискателе. В идеале маленькая стрелочка должна быть на отметке 0 – это нормально экспонированный снимок, если она отклонится влево или вправо, то получится недо- или переэкспонированный.

В каких случаях полезен ручной режим?
Я хочу привести несколько примеров, когда ручной режим будет полезен.
- Съемка при низком внешнем освещении или ночью, без вспышки. Камера не сможет на каком-либо другом режиме, кроме мануала, сделать адекватный снимок – ей будет слишком мало света. Фотограф же может выставить даже самые низкие значения, при которых экспонометр будет просто зашкаливать, но фотоаппарат сфотографирует. Полученную картинку можно будет осветлить с помощью экспокоррекции или уже при постобработке. В данном случае примером может послужить, съемка закатов, точного или вечернего города и так далее.
- В студиях. С обязательно нужно синхронизировать камеру через специальное устройство, синхронизаторы. И эта синхронизация чаще всего производится благодаря заранее определенной диафрагме, выдержке и светочувствительности.
- Особые объективы – мануальные, которые имеют проблемы с передачей информации о диафрагме от камеры.
- Создание изображений высокого разрешения HDR, то есть картинка в этом случае состоит из нескольких других, снятых с разными параметрами. Ручной режим здесь также пригодится, если вы профессионал и знаете, какое фото в итоге хотите получить.
Интересно, а какие еще параметры можно настраивать вручную? Если внимательно посмотреть меню, то можно найти много интересного.
Разные прикольные фишки доступны даже обладателям мыльниц или не очень дорогих зеркалок, к примеру, Nikon d3100 и его серии. Мы должны использовать любую возможность как-то улучшить свой кадр, сделать его уникальным. Настройки нам в помощь!
Здесь можно выделить следующие: по Кельвинам, яркость и насыщенность на этапе фотографирования, область и местонахождение точки фокусировки и др. Но это уже совсем другие статьи.

Вывод
Ну как вам ручной режим? Сложно? В начале всегда так, не расстраивайтесь, сейчас я вам расскажу небольшую хитрость, для более полного понимания данного режима.
Возьмите какой-нибудь предмет, который хотите сфотографировать. Для данного примера, условия не важны, снимаете вы дома или на улице. Поставьте фотоаппарат в режим Авто, только без вспышки, он находится также на колесике, только обозначен знаком перечеркнутой молнии. Желательно зафиксировать фотоаппарат.
Можете использовать стол. На один конец поставить предмет, а на другой фотокамеру. Расстояние между ними должно быть в пределах 1 метра.
Наведите аппарат на предмет и нажмите на кнопку спуска затвора на половину, чтобы камера сфокусировалась на предмете, но не нажимайте до конца. Либо в визоре (глазок, куда вы смотрите в зеркальной фотокамере), либо на экране появятся значения, выдержки, диафрагмы, ИСО. Запишите их. После записи данных, кнопку можете нажать до конца и сделать снимок, пусть будет у вас как вариант.

Переходим в режим М, устанавливаем настройки которые вы записали и делаем снимок. Смотрим, как получилось. Далее начинаем экспериментировать. Если снимок получился темным, можете открыть диафрагму, т.е. поставить значение меньше, 5.6, 4.0, 3.5. Или же увеличить выдержку, 1/400, 1/200, 1/100 и так далее.
Если же наоборот, фотография получилось светлой, делайте обратные действия диафрагмы и выдержки. ISO старайтесь не трогать, а лучше довести его до 100 и практиковаться с выдержкой и диафрагмой.
Но помните, чем значение диафрагмы меньше, соответственно меньше!
Ели вы хотите развиваться в области фотографирования и научиться это делать хорошо, полное освоение ручного режима, вам необходимо. Еще могу порекомендовать хороший видео курс ниже. В нем подробно рассказывается, на что способен зеркальный фотоаппарат. Раскрываются много фишек и секретов фотосъемки. Все показано на примерах. Рассказывается все очень доступно и понятно. Рекомендую!
Цифровая зеркалка для новичка 2.0 — для обладателей зеркального фотоаппарата NIKON.

Моя первая ЗЕРКАЛКА — для обладателей зеркального фотоаппарата CANON.

До встречи! Уважаемые читатели, не поленитесь изучить свой фотоаппарат. А мой блог вам в этом поможет! Чтобы не пропустить полезное, подпишитесь на обновление. Делитесь с друзьями, буду очень благодарен.
Всех вам благ, Тимур Мустаев.
Создание нового запроса пользователя
Кликните текстовое меню Запросы и выберите пункт Создать запрос, определенный пользователем . На экране появится окно для ввода названия нового запроса и его описания. Следует ввести название (например «Запрос 1») и внизу выбрать вид фильтра: «Изменить с помощью обычного фильтра» или «Изменить с помощью расширенного фильтра».
После ввода фильтра его описание появляется в графе «Описание».
Созданный запрос появляется в списке Тип запроса . Только что созданный запрос не имеет приписанного шаблона. Для связи с шаблоном следует войти в режим Настройки раздела Маркетинг . В списке Категория выберите пункт Запросы. Появится окно, в левой части которого автоматически появляется название вновь созданного типа запроса (например, «Запрос 1»).
 Далее следует в столбце «Доступные типы запросов и связь с шаблонами» выделить новый тип запроса (например, «Запрос 1….»). В правой части окна настройки ввести наименование старого шаблона или создать новый. В конце главы помещено описание процесса настройки.
Далее следует в столбце «Доступные типы запросов и связь с шаблонами» выделить новый тип запроса (например, «Запрос 1….»). В правой части окна настройки ввести наименование старого шаблона или создать новый. В конце главы помещено описание процесса настройки.

После того, как осуществлена связь нового типа запроса с шаблоном, можно вернуться в режим Запросы для продолжения работы. Работать далее в обычном режиме, как описано далее в п. «Запуск постоянного запроса». Описание работы по созданию пакета для данных запросов аналогично работе с другими типами запросов и общее описание приведено ниже в пункте «Общее описание создания нового пакета (группы) для запроса».
Редактировать запрос можно, используя кнопку Запросы Редактировать запрос, определенный пользователем из выпадающего списка). На экране появится окно для ввода названия запроса и редактирования его описания.
Удалить пользовательский запрос можно, используя кнопку Запросы на верхней управляющей панели (выбрать Удалить запрос, определенный пользователем из выпадающего списка).
Если открыв документ Ворд, вверху в квадратных скобках, Вы видите сообщение: «Режим ограниченной функциональности» , тогда сразу возникает вопрос: «Что это такое, и как его убрать?». Об этом и пойдет речь в данной статье.
Что значит данная надпись
В Ворде данная надпись появляется возле названия в том случае, если Вы открыли файл, созданный в более ранней версии текстового редактора – 2003, в новой версии – 2010. Например, Вы работали с файлом на работе, пришли домой, открыли его на компьютере и увидели вверху непривычную надпись. Это значит, что на рабочем месте установлен Word 2003, а у Вас дома, скорее всего, стоит более новая версия – 2010 или 2013.
Дело в том, что после того, как появилась версия Word 2007, изменился и формат создаваемых документов. В 2003-м файлы сохранялись в формате *.doc, а в более новых версиях – 2007, 2010, 2013 и 2016, в формате *.docx.
Если файл открыт в режиме ограниченной функциональности, тогда текстовый редактор работает как эмулятор. При этом у Вас будут недоступны некоторые функции, которые разработчики добавили в новые версии. Например, редактирование формул, новые стили нумерации, объекты WordArt, некоторые темы и прочее.
Отключение режима
Если нужно убрать сообщение вверху и работать с Вордом по максимуму, тогда достаточно, просто пересохранить файл в более новом формате.
Откройте нужный документ и перейдите вверху на вкладку «Файл» . Из открывшегося списка выберите пункт .

У меня установлен Word 2010. Если у Вас стоит 2016, тогда вместо отдельного окна, развернется меню . В области справа укажите папку на компьютере для сохранения и выберите упомянутый «Тип файла» с расширением *.docx. Затем жмите кнопку «Сохранить» .

Появится вот такое диалоговое окно. В нем говорится, что документ может быть немного изменен. Например, удалены некоторые стили, а все формулы станут картинками и отредактировать их будет невозможно. Нажимаем «ОК» .

После этого, Вы сможете использовать все возможности программы Ворд, которая установлена на компьютере, при работе с документом, сообщение вверху пропадет.

Снимаем данный режим
Сделать все можно и следующим образом. Снова откройте нужный документ и перейдите на вкладку «Файл» . В разделе «Сведения» нажмите на кнопку .

Подтвердите действие, нажав «ОК» .

Строка вверху, где написано про ограничения, пропадет, и Вы сможете использовать все новые функции установленного у Вас текстового редактора. Сохраните изменения или кликнув по дискете в левом верхнем углу, или нажав комбинацию Ctrl+S или Shift+F12 .
В преобразованном файле могут быть убраны некоторые стили, и все формулы станут картинками.
Данный способ от первого отличается тем, что оригинал сохранен не будет, он просто преобразовывается. А использование пересохранения, которое описано в первом пункте, позволит сохранить и оригинал документа и его новый вариант, в котором нет ограничений.

Думаю, у Вас получилось убрать, одним из описанных в статье способов, строку в документе, в которой написано про ограничения.
Оценить статью: (4
оценок, среднее: 3,75
из 5)
Вебмастер. Высшее образование по специальности "Защита информации".. Автор большинства статей и уроков компьютерной грамотности