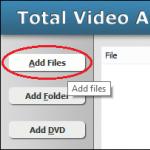Все просто, когда вы один пользуетесь компьютером. Но что, если возникла необходимость добавить еще одну учетную запись, например, кого-то из вашей семьи. Процесс добавления нового пользователя в Windows 10 прост, но немного запутан, по-сравнению с той же «семеркой».
Как создать учетную запись в Windows 10
Чтобы добавить пользователя в Windows 10 открываем Пуск — Параметры — Учетные записи
Переходим на вкладку «Семья и другие пользователи» и выбираем пункт «Добавить пользователя для этого компьютера»

Чтобы создать новую учетную запись выбирайте пункт «У меня нет данных для входа этого человека» либо ввести данные от существующей учетной записи Майкрософт

В этом окне можно зарегистрировать новую учетную запись Microsoft или создать локальную учетную запись. Если вы выбираете второй вариант, то делайте как на рисунке.
В чем отличие учетной записи Майкрософт от локальной учетной записи? Учетная запись Майкрософт позволяет пользоваться магазином приложений, а также сохранять данные о настройках, файлы и т.п. в «Облаке». Если вы купите новый компьютер и введете данные от учетной записи Майкрософт, то ваши настройки будут перенесены на этот ПК.

Здесь нужно выбрать имя для нового пользователя и пароль (если требуется), после нажимайте «Далее».

Все готово, теперь при включении компьютера можно будет выбрать, в какую учетную запись выполнять вход.

Добавление пользователя в Windows 10 — еще один способ
Нажимаем одновременно клавиши Win +R и набираем текст:
В следующем окне нажимаем кнопку «Добавить»

Тут указываем электронную почту от учетной записи Майкрософт, либо выбираем пункт — входить без нее

В следующем окне нам опять предлагают ее создать, нажимаем кнопку «Локальная учетная запись».

В следующем окошке выбираем имя пользователя, если нужно, то пароль и все.
Как удалить учетную запись в Windows 10
Удаление учетной записи в Windows 10 возможно только администратором. Нажимаем Win + R, вводим там:
нажимаем ОК и видим список всех пользователей на компьютере. Выделяем тот, который больше не нужен и жмем кнопку «Удалить».

Система переспросит, жмем Да.
После этого переходим в папку C:\Users\ и удаляем каталог с именем ранее удаленного пользователя. Все, удаление учетной записи с вашего компьютера завершено.
Примечание
Папка пользователя создается, когда он впервые входит в систему. Если вы еще не логинились под этим пользователем, то папки с его именем в C:\Users\ не будет.
Само собой разумеется, что на одном компьютерном терминале может работать несколько зарегистрированных пользователей, для которых используются специальные учетные записи. О том, как добавить учетную запись в Windows 10, далее и пойдет речь. Собственно, схема ее создания в общих чертах от того, что делалось в системах-предшественницах рангом ниже, особо не отличается, однако именно в десятой версии появились некоторые дополнительные инструменты, которые в устаревших ОС попросту отсутствуют. Поэтому и порядок действий может быть другим.
Как добавить учетную запись в Windows 10: стандартная методика
Создание новой регистрации в десятой модификации Windows - дело не такое уж и сложное. Можно воспользоваться старым проверенным методом - вызовом соответствующего раздела «Панели управления». Правда, саму панель при незнании сути вопроса отыскать рядовому пользователю будет достаточно трудно, поскольку в основном меню «Пуск» ее нет. Поэтому проще всего вызвать консоль «Выполнить» и ввести в ней control.
После этого необходимо перейти в раздел учетных записей, выбрать управление другой регистрацией и использовать строку добавления нового юзера. Но! Весь фокус в том, что после этого сразу же произойдет перенаправление в меню настроек, которое в Windows 10 является основной панелью. Так не проще ли вызвать его сразу, используя для этого все ту же кнопку «Пуск»?
Как добавить учетную запись в Windows 10? Нет ничего проще. Входим в меню «учеток» и переходим в раздел семьи и других пользователей. Справа внизу имеется строка добавления нового юзера, слева от которой находится кнопка со знаком плюса. Нажимаем на нее и следуем инструкциям.
Создание регистрации без почты и учетной записи Microsoft
Однако у большинства юзеров при добавлении регистрации на определенном этапе возникают трудности.
Во-первых, «Мастер» требует ввести личные данные нового пользователя, включая электронную почту, во-вторых, предлагает создать регистрацию Microsoft. Однако, проблема того, как добавить учетную запись в Windows 10 без почты, решается совершенно элементарно.

При появлении окна регистрации нужно всего лишь использовать строку, расположенную чуть ниже, гласящую, что у вас нет таких данных.

Точно так же на этапе, когда будет предложено создать регистрацию Microsoft, как утверждается, для расширенного использования программных продуктов корпорации, следует использовать пункт добавления без прохождения регистрации.
Как добавить учетную запись в Windows 10 с правами администратора через командную строку?
Теперь самое важное. Основная проблема при регистрации в системе нового юзера состоит в том, что его запись будет относиться к обычному пользователю, у которого нет прав на изменение глобальных настроек операционной системы, редактирование ее параметров или выполнение каких-то определенных действий с файлами и программами. Поэтому такие права нужно предоставить.
Самым быстрым способом и для добавления нового юзера, и для в предоставления прав админа, считается использование командной строки, но запущенной от имени администратора.

В консоли нужно прописать следующее:
- для добавления пользователя - net user Имя Пароль /add;
- для добавления в администраторскую группу - net localgroup Имя / add.
Имя и пароль вводятся произвольно, но при задании имени юзера недопустимо использование кириллических символов.
Администраторские права при внесении регистрации в группу
Как добавить пользователя в разобрались. С правами администратора - тоже. Однако в системе есть еще одно не менее действенно средство по предоставлению прав админа, которое подойдет всем тем, кто не любит использовать командную строку.
Для вызова этого инструмента в меню «Выполнить» нужно ввести команду lusrmgr.msc, для добавления юзера выбрать категорию пользователей и использовать контекстное меню через ПКМ. При входе в раздел членства в группах также применяется меню ПКМ, с помощью которого в выбранную группу добавляется другой зарегистрированный пользователь.

Наконец, в параметрах можно выбрать раздел учетных записей и применить изменение типа регистрации для выбранной «учетки», установив значение на «Администратор».
Какой метод предпочесть
Исходя из всего вышеизложенного, совершенно очевидно, что самой быстрой методикой, позволяющей и создать «учетку», и тут же внести ее в группу администраторов, является применение командной строки, хотя все приведенные методы абсолютно равноценны между собой. Просто ввод команд в консоли существенно экономит время, а результат точно такой же, что и при вызове разного рода дополнительных меню, разделов и служб.
Есть много преимуществ при входе в Windows 10 с учетной записью Microsoft. Она позволяет синхронизировать параметры на различных устройствах, покупки приложений, музыки, фильмов и игр из магазина. Позволяет связать лицензию Windows 10 с самой учетной записью, что откроет доступ к сервисам, как onedrive (облачное хранилище), Outlook (почта), синхронизация контактов и много удобных и классных инструментов.
При установке Windows 10, установщик предложит вам войти с помощью учетной записи от Майкрософт. Если вы не хотите создавать ее, то можно использовать windows 10 с помощью . Вы всегда сможете переключиться в дальнейшем с созданной учетной записью microsoft на локальный профиль пользователя и наоборот.
Как создать учетную запись Майкрософт
Шаг 1 . Зайдите на официальную страницу microsoft.
Шаг 2 . Заполните предложенную вам форму. Введите имя, фамилию, адрес электронной почты на которую хотите привязать учетную запись или нажмите ниже Получить новый адрес электронной почты и Вам будет предложено создать новую почту Outlook. Придумайте пароль и введите свой номер телефона, что повысит безопасность аккаунта и легко можно будет восстановить его с помощью номера. Смотрите ниже куда вводить данные на компьютере, чтобы связать свой созданный аккаунт.
Как на компьютере привязать учетную запись microsoft
1 способ . Для привязки созданной учетной записи Майкрософт на компьютере или ноутбуке перейдите в параметры:
- Нажмите Учетные записи .

- Слева выберите Адрес электронной почты и с право нажмите на .

- Введите свои данные, которые вы регистрировали выше и ваша учетная запись привяжется к Windows 10.
- Если у вас нету аккаунта в microsoft, то нажмите и следовать предложенным формам. (Это аналогичный способ, что описан в начале.)

2 способ . Если вы создали ваш аккаунт и зашли под локальным профилем, то просто зайдите в "Параметры " > "учетные записи " > "Ваши данные " > "Войти вместо этого... " Введите свои данные в предложенной вам форме.

В сегодняшней инструкции рассмотрим, как создать нового пользователя на Windows 10 всеми доступными в операционной системе методами. Скорее всего, все пользователи Windows 10 ознакомлены с обоими типами учетных записей, из-под которых можно работать в среде «десятки».
Первые - это локальные аккаунты пользователей, которые ничем не отличаются от учетных записей предыдущих редакций операционной системы. Вторые - это учетные записи Microsoft, требующие регистрации на сайте разработчика операционной системы. Имея такой аккаунт, все параметры будут регулярно синхронизироваться с хранимыми на сервере софт-гиганта.
Если не хотите, чтобы Майкрософт хранили все данные о вашей учетной записи или наоборот, желаете воспользоваться привилегиями аккаунта Microsoft, в Windows 10 существует возможность превращения одного типа учетной записи в иной в любом направлении.
В отличие от предыдущих редакций ОС, где аккаунты создавались и редактировались через специальный апплет Панели управления, в «десятке» его функционал фактически заменяет раздел меню «Параметры», носящий название «Учетные записи».
1. Для получения доступа к меню «Параметры» воспользуемся комбинацией горячих клавиш «Win+I».
2. Переходим в раздел «Учетные записи».
3. Активируем вкладку «Семья и другие пользователи», расположенную в вертикальном меню.
- Первый раздел «Ваша семья» при наличии аккаунта Майкрософт позволит создать учетные записи с ограниченными правами для иных членов семьи, например, для детей;
- Следующий раздел предоставляет возможности создания второй локальной учетной записи с привилегиями администратора или обычными правами. Этот вариант и рассмотрим ниже.
4. Опускаемся вниз правого фрейма и жмём по пиктограмме добавления нового локального профиля для данного компьютера, расположенной в разделе «Другие пользователи».
5. Если не имеете намерений создавать аккаунт Майкрософт (или хотите обзавестись им, но пока не имеете электронной почты для него), переходим по расположенной внизу окна ссылке «У меня нет данных для входа этого пользователя».

После откроется новое окно с предложением завести учетную запись Майкрософт.
6. Если хотите создать ее, заполняете поле электронной почты и жмите «Далее», в ином случае переходите по ссылке «Добавить пользователя без учетной записи Майкрософт», которая размещена внизу окна.


В Windows 10 любой новый пользователь обладает обычными (ограниченными) привилегиями. Для получения прав администратора компьютера необходимо выполнить несколько действий описанных в статье «Как сделать пользователя администратором в Windows 10».
Через командную строку
Существует и более простой способ обзавестись учетной записью в Windows 10. Для этого воспользуемся текстовыми командами, выполняемыми посредством командной строки. Отметим, что все действия будут аналогичными первому варианту, с той лишь разницей, что команды будут выполняться в текстовом режиме.
Для получения возможности создания и редактирования существующих учетных записей понадобятся администраторские привилегии.
1. Запускаем командную строку с расширенными привилегиями, например, через контекстное меню пуска.

2. Вводим команду вида «net user UserName Pass /add » и запускаем ее, кликнув «Enter».
Здесь UserName - имя новой учетной записи, Pass - пароль для авторизации в системе.

Для людей, использующих не активированную или нелицензионную копию Windows 10 рекомендуется заменить слово «администраторы» его английским аналогом «administrators» в случае появления ошибки.
Через оснастку MMC
Еще в XP появилась системная консоль со множеством оснасток для создания консолей управления системой. Одной из них является элемент «Локальные пользователи и группы».
1. Запускаем инструмент посредством команды «lusrmgr.msc », выполненной в поисковой строке или окне «Выполнить» (запускается посредством «Win+R»).
2. Открываем каталог «Пользователи».
3. Вызываем контекстное меню свободной области правого фрейма и выбираем команду «Новый пользователь».

4. Заполняем все формы необходимые поля, и жмём «Создать».

Команда «control userpasswords2»
Последний метод обзавестись учетной записью в Windows 10 - выполнение команды «control userpasswords2 » в окне «Выполнить».
В появившемся окне нажимаем «Добавить».

Все дальнейшие операции будут аналогичными первому из рассмотренных способов добавления аккаунта в Виндовс 10.
Если вы планируете разрешать использование компьютера другим пользователям, попробуйте добавить для них учетные записи.
Всегда приятно делиться с другими, а при добавлении учетных записей, эти лица будут иметь некоторое личное пространство, в том числе отдельные файлы и избранное в браузере, собственный рабочий стол .
Добавление учетной записи Windows 10
Если у пользователя нет учетной записи Microsoft, выберите пункт «Вход без учетной записи Майкрософт» (это не является проблемой, несмотря на информацию «не рекомендуется»), а затем выберите локальная учетная запись . Установите для этого человека имя пользователя, временный пароль и подсказку для пароля, а затем выберите пункт Далее → Готово .
Если вы не можете открыть Магазин Windows нажатием кнопки Магазина на стартовом экране, попробуйте запустить Средство устранения неполадок с приложениями . Эта утилита может автоматически найти и устранить некоторые проблемы с Магазином Windows . Доступно только на английском языке, но работает на компьютерах с операционной системой в любой языковой версии.
Если вы открываете Магазин, но у вас есть проблемы с подключением, убедитесь, что вы вводите правильный идентификатор учетной записи Майкрософт и пароль.
Если введенные данные верны, но по-прежнему возникают проблемы, возможно, нужно сбросить пароль :
- Перейдите на Веб-сайт Сброса пароля .
- Выберите соответствующую вашей проблему, а затем следуйте инструкциям, появляющимся на экране.
- Выберите способ восстановления пароля , а затем следуйте инструкциям на экране.
После сброса пароля стоит добавить как можно больше информации по безопасности, чтобы аккаунт был более безопасным. Если вы забыли пароль или кто-то другой пытается взять на себя Ваш аккаунт, вы можете использовать эту информацию для восстановления учетной записи.
Если при использовании учетной записи Microsoft Вы можете войти в другие приложения и службы, попробуйте очистить на компьютере кэш Магазина Windows .

Примечание : Магазин Windows будет открыт после очистки кэша.