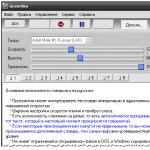Всем доброго времени суток. У Вас бывало такое — вот работаешь ты себе работаешь, сидишь в инете, и тут бац синий экран с белыми буквами на английском языке, цифры всякие, и вернуться к работе вновь можно только после нажатия кнопочки reset () на корпусе системного блока? Подобное явление получило название — Синий экран смерти BSOD . Пренеприятнейшая вещь. Сегодня я вам поведаю об этой гадости, что это и как с этим бороться.
Общие сведения
Постараюсь кратенько изложить, что такое Синий экран смерти BSOD. Этот экран появляется тогда, когда в операционной системе Windows возникает непоправимая ошибка из-за, которой ОС не может продолжать дальнейшую работу. Всё, что может сделать система — это записать в специальный дамп файл причину возникновения этой ошибки. Далее на экран выводится сообщение о причине ошибки и что её вызвало, затем перезагрузка или нет в зависимости от настроек. Всё остальное, что вы не успели сохранить будет безвозвратно потеряно. В общем-то синий экран смерти не так уж и плох с одной стороны, ведь он сигнализирует пользователю, о том, что в его компьютере есть серьёзная проблема, которую необходимо срочно решить. Если экран появился один или два раза, то в принципе можно про него и забыть. а вот если он выскакивает регулярно, то это уже повод для беспокойства.
Синий экран, как он выглядит
Когда я впервые услышал об этом явлении, то подумал: а может у меня уже был подобный случай, ведь я же видел пару таких экранов? Давайте разберёмся, что есть что.
- Bios Setup . Экран с настройками BIOS. Эта программа в которой находятся настройки оборудования вашего компьютера. Попасть в BIOS можно только в самом начале загрузки ПК, нажатием клавиши Del. Если вы случайно нажали на эту клавишу и увидели это окно, то не пугайтесь это не синий экран смерти. Для того чтобы выйти нажмите Esc.

- Экран проверки диска на наличие ошибок, работа программы Chkdsk . Эта программа запускается чаще всего в результате неправильного завершения системы Windows. Например у вас выключили свет, а источника бесперебойного питания нет. Или лень ждать завершения работы системы, вы просто выдёргиваете вилку из розетки. Вот после подобного случая может выскочить этот экран. ОС запуститься как только программа Chkdsk закончит свою работу.

- А вот это уже Синий экран смерти BSOD

B Win Vista был обнаружен красный экран смерти. Если такое встречали, то знайте это всё ягоды одного поля.

Причины возникновения синего экрана смерти
- Сбои в работе драйверов. Это наиболее частая причина.
- Некорректные, «Левые драйвера».
- Конфликт приложений. Сюда можно отнести сбой в работе антивирусов (если их установили не один, а два ), файерволов .
- Сбои в работе оборудования (железа ). Перегрев процессора, бракованные чипы оперативной памяти , или просто плохо вставленные в слоты чипы ОЗУ , ошибки на жёстком диске. Сбои в работе видеокарты, материнской платы с устройствами, которые на ней размещены.
- Вирусы , но это редко.
Расшифровка
Теперь рассмотрим те иероглифы, которые появляются на экране.
Текст, который мы видим до Technical Information,
описывает ошибку и что нужно делать, чтобы устранить её.
Technical Information содержит следующее:
- код ошибки
- название драйвера, в котором произошла ошибка
- адрес места ошибки

Включение записи отладочной информации (дампов)
Итак мы с Вами постепенно переходим к практическим действиям. Как уже упоминалось выше в момент возникновения критической ошибки, система может в специальном файле сохранить информацию об этой ошибке. По умолчанию эта функция в системе отключена. Нужно ее включить. И обычно компьютер после ошибки сразу перезагружается, это тоже нужно исправить.
Для пользователей Windows XP :
Пуск — Панель управления – Система — – Параметры — Отказ системы .

Снимите галочку в пункте , в пункте Запись отладочной информации , поставьте Малый дамп памяти после нажмите OK . Тут же чуть ниже указывается папка малого дампа. Обычно файлы дампов сохраняются в C:WindowsMinidump .
Для пользователей Windows Vista/7
:
Пуск – Панель управления – Система – Дополнительно – Загрузка и восстановление – Параметры
. Снимаем галочку Выполнить автоматическую перезагрузку
жмём OK
.

Синий экран можно вызывать и принудительно. Для чего? А чтобы узнать текущие проблемы операционной системы. Делается это по двойному нажатию клавиши SCROLL LOCK при удерживании клавиши CTRL . Но чтобы это сработало данную функцию нужно включить. Делается это так:
- Запускаем редактор реестра Пуск — Выполнить — Regedit
- Переходим к HKEY_LOCAL_MACHINE — System — CurrentControlSet — Services — i8042prt — Parameters .
- Создаём новый параметр DWORD с именем CrashOnCtrlScroll и присваиваем ему значение 1 .
- Перезагружаем ПК. Ну а дальше, как написано выше, зажимаем CTRL и два раза на SCROLL LOCK.
Анализ дампов BSOD
В этом разделе я поведаю вам о том, как можно выявить причину синего экрана смерти практически (хотя это может оказаться и не подсилу начинающему юзеру ). Чаще всего проблемы с синим экраном возникают именно из-за драйверов, то анализ дампа поможет выявить этот драйвер и устранит причину возникновения ошибки и дальнейших сбоев.
Программа BlueScreenView предназначена для анализа дампов. Бесплатна и проста в использовании. Скачивайте и устанавливайте. После запуска указываете на папку с дампами.


Устранение причин синего экрана смерти
Устранение причин может оказаться очень сложной задачей. Но всё же в некоторых случаях эта проблема вполне решаема. Ниже описано, как решить наиболее распространённые случаи.
К данному моменту у вас уже должно быть имя файла, который вызывает ошибку. Имя файла и программа или драйвер , к которой он относится:
- afw.sys , afwcore.sys и filtnt.sys — Agnitum Outpost .
- spider.sys , dwprot.sys — Dr.Web .
- rt*** и alc*** — драйвер для устройств Realtek . Обычно это звуковая или сетевая карты.
- cnx*** — драйвер для устройств Conexant .
- nv*** — драйвер для устройств nVidia . Обычно это видеокарта.
- ati*** — драйвер для устройств ATI . Обычно это видеокарта
- ig*** — драйвер для устройств Intel . Обычно это встроенное видеоядро от Intel.
Когда проблемный драйвер или программа обнаружены, то их стоит обновить или заменить на другие версии. Проверьте оперативную память на наличие ошибок программой memtest86 т.к. очень часто синий экран смерти BSOD выскакивает в результате проблем с памятью.
Ну вот вроде пока на этом всё.
Скорей всего Вы не раз замечали, что при сбое компьютера при очередной загрузке появляется синий экран , а на нем много непонятных английских слов.
Случалось такое? Уверен, что да!
При виде такого состояния своего компьютера новички обычно пугаются. Но не всегда дело так страшно. В этой статье мы с вами разберем два вида синего экрана и разберемся с ситуацией, почему они появляются и чем могут быть опасны.
Сначала рассмотрим внешний вид этих синих экранов. Как я уже сказал основных, которые могут появляться при работе за компьютером два.
Синий экран при проверке диска:

Если у Вас появлялся такой синий экран, то особо беспокоиться не стоит. Он появляется чаще всего при неправильном выключении компьютера, когда например мы выключили его не через «Пуск – Выключить компьютер », а из розетки или при перебоях с электричеством.
Здесь ничего страшного нет. После очередной загрузке компьютера запускается специальная программа для проверки дисков. Она встроена в Windows, имеет название Chkdsk , и запускается автоматически после сбоев компьютера, пример которых мы рассмотрели чуть выше.
Что делает программа Chkdsk ?
Она проверяет жесткий диск на наличие ошибок и исправляет их, если они есть, а они как раз могли возникнуть при сбое компьютера.
Процедура проверки дисков происходит в пять этапов, на каждом этапе мы можем видеть прогресс в процентах.
Если синий экран проверки дисков у Вас появился, то лучше просто дождаться пока программа Chkdsk проверит диски на ошибки и если они есть, то исправит, хотя можно прервать эту процедуру, если нажать клавишу Esc сразу после появления такого экрана.
Если такой синий экран у Вас появляется редко, то повода беспокоиться я не вижу, но при частом его возникновении я бы порекомендовал вам обязательно сделать резервную копию важных данных, попробовать , а в крайнем случае поменять жесткий диск.
Теперь давайте перейдем ко второму синему экрану.
Называют его «синий экран смерти»:

Синий экран смерти чаще всего появляется внезапно при работе за компьютером и говорит о том, что есть какая-то системная ошибка, которую Windows не может сама исправить. Чтобы избежать более серьёзных проблем Windows сама себя отключает и появляется синий экран смерти. Мы в таком случае можем только перезагрузить компьютер, нажав на системном блоке кнопку Reset.
В некоторых случаях спустя несколько секунд после появления синего экрана он сам может перезагрузиться. При появлении такого экрана, все данные, которые в данный момент у нас не были сохранены: документы Word, текст в блокноте и т.д. к сожалению будут потеряны.
При возникновении синего экрана смерти система нам указывает код ошибки, из-за которого он возник, чтобы мы сами попробовали устранить проблему. Но вряд ли мы сами сможем решить данную проблему, особенно если мы новичок в этих делах, так как даже для продвинутого пользователя это сложно.
Стоит сказать, что при возникновении такого синего экрана, система записывает код ошибки в специальный системный журнал и создает специальный файл, а в него помещает все данные, где подробно описана проблема. Это может понадобиться специалисту, который будет решать проблему.
Давайте рассмотрим самые частые причины, почему возникает синий экран смерти . Это может быть из-за драйверов. К примеру, когда вместо родных установлены какие-то другие и они не совместимы с операционной системой или нашим оборудованием. Также причиной может быть перегрев комплектующих или неправильная работа программ.
Здесь мы не будем затрагивать все подробности анализа различных кодов ошибок, причиной которых является возникновение синего экрана смерти, потому что это очень большая тема и совсем не для начинающих пользователей компьютера.
Но если вы все-таки решили самостоятельно разобраться, почему у вас появляется такой синий экран, то вам нужно записать код ошибки при очередном появлении синего экрана смерти, и начать поиски в Интернете.
Если Вы столкнулись с такой ошибкой, то я уверен, что у кого-то другого она уже возникала. Почитайте в Сети, что люди пишут на форумах, что рекомендуют, из-за чего может возникнуть синий экран с такой ошибкой как у Вас.
Если Вы не успеваете записать код ошибки в связи с тем, что компьютер сразу перезагружается, то нужно сделать так, чтобы он этого не делал.
Для этого мы кликаем правой кнопкой мыши по значку Мок компьютер , в появившемся списке выбираем Свойства .

В открывшемся окне переходим на вкладку Дополнительно , в разделе нажимаем кнопку Параметры .

В отрывшемся окне убираем галочку напротив пункта Выполнить автоматическую перезагрузку , убедись, что остальные параметры выставлены как на картинке и после этого нажмите ОК .

Теперь у нас компьютер при сбое и появлении синего экрана смерти не будет перезагружаться. Все что на синем экране указано в разделе Technical Information нам нужно выписать.
Это самые важные данные для выяснения проблемы.
Кроме того, что эту ошибку мы можем увидеть на синем экране, она также записывается в дамп памяти. Этот файл с расширением dmp по умолчанию храниться в папке:
C:\WINDOWS\Minidump .
Чтобы выяснить и устранить причину возникновения синего экрана смерти обычно эти данных хватает.
На этом я завершаю данную статью! Напоследок хочу Вам сказать, что новичку разобраться в таких проблемах будет очень сложно. Но если Вы уверены в себе, то у Вас все получиться! В Интернете вы найдете массу информации по любой вашей ошибке.
Может даже, чтобы решить вашу проблему достаточно лишь переустановить несовместимый драйвер, решить проблему перегрева видеокарты и так далее.
Хочу сказать, что даже опытные пользователи ПК, часто не всегда могут удачно установить причину возникновения синего экрана и даже переустановка системы не всегда помогает решить проблему. Синий экран появляется вновь. О том свидетельствуют многочисленные форумы, посвящённые синему экрану Windows, где причину возникновения синего экрана, многим удалось установить с огромным трудом.
Обычно повреждена файловая система или появилось много ошибок на жёстком диске, бывает это в большинстве случаев от некорректного выключения компьютера, завис он у нас немного и мы его через кнопку Reset перезагрузили или вообще выключили. Конечно возможны проблемы и с отключением электричества у вас в доме. Одним из результатов всего вышесказанного, будет синий экран с ошибкой 0х000000Е3 или код ошибки 0x00000024 название NTFS_FILE_SYSTEM, которая свидетельствует о неполадках с файловой системой и жёстким диском.
· Информация о том, как мы решили проблему синего экрана нашего читателя и ещё несколько подобных проблем, в конце статьи, но сначала разберём из-за чего возникает синий экран, как расшифровать код ошибки синего экрана и как действовать, если код ошибки расшифровать вообще не удалось.
Синий экран, вместо рабочего стола при загрузке Windows 7 и Windows 8 , обозначает критическую ошибку в операционной системе, при которой дальнейшая работа невозможна. Даже если синий экран появляется у вас при загрузке системы временами, это всё равно повод для поиска возможной ошибки.
Самые распространённые причины появления синего экрана Windows 7 и Windows 8:
o Неправильная работа драйверов , вы установили в систему некорректный или написанный с ошибкой, а может быть старый драйвер, неправильно работающий с каким-либо устройством. Или другими словами, драйвер пытается выполнить в системе невозможную операцию (многие драйверы могут вносить изменения даже в ядро системы) и Windows защищаясь от тяжёлых нарушений системы, блокирует что успеет и уходит в перезагрузку, создавая при этом запись в системном журнале, а так же откладывая дамп-файл в папку C:\Windows\Minidump, с помощью которого можно определить причину появления синего экрана (дамп памяти создаётся не всегда, подробности дальше).
o Конфликт программного обеспечения, например повреждения файловой системы или самый простой пример – на компьютере было установлено две антивирусных программы и ещё вдобавок файервол. Естественно в автозагрузке возникает проблема, одна программа воспринимает за вирус другую и блокирует её, результат – синий экран при загрузке компьютера. Или часто случается конфликт программы с операционной системой, например многие пользователи иногда пытаются установить 64-битное приложение в 32-битную систему.

o Если дома маленькие дети, наверняка они часто нажимают на красную горящую кнопку сетевого фильтра или на большую кнопку POWER системного блока, после чего естественно компьютер аварийно выключается, в результате этого наверняка может нарушиться структура какого-нибудь системного файла, тоже причина появления синего экрана. Если это происходит довольно часто, нужно просто убрать фильтр подальше, а кнопку POWER отключить "Панель управления->Электропитание->Действие кнопки питания->выберите При нажатии кнопки питания->Действие не требуется". И ваш компьютер при нажатии на неё будет включатся, но не выключаться. В этом случае, операционную систему, к примеру можно вернуть к жизни через восстановление системы или обновление в меню установки ХР. В более сложных случаях, повреждается файловая система и её приходиться восстанавливать (в подробностях ниже).

o Конфликт железа или другими словами неправильная работа одного из комплектующих компьютера, к примеру оперативной памяти, видеокарты или жёсткого диска. Один раз я долго не мог определить причину синего экрана, а главное переустановка системы не помогла. Я стал спрашивать какие действия производились в последнее время с компьютером. Оказывается в системный блок накануне добавили планку оперативной памяти, которая мало того работала на отличной от других частоте, но и имела другое напряжение питания.
o Вирусы, причиной синего экрана выступают довольно редко.
Конечно для решения проблемы синего экрана у нас на компьютере, очень хорошо узнать сначала причину его появления. Для этого операционная система выводит нам соответствующую информацию на синем экране, которая в основном одинаковая, кроме двух небольших пунктов- названия ошибки и кода ошибки.
Как расшифровать ошибку синего экрана. Давайте разберём два случая, которые у вас могут быть.
· Синий экран появляется при загрузке компьютера и остаётся на экране продолжительное время, давая нам возможность прочесть название и код ошибки.
· Синий экран появляется при загрузке компьютера на секунду и пропадает, компьютер при этом опять уходит в перезагрузку, соответственно мы с вами ничего не успеваем прочитать (об этом сложном варианте ниже).

Полагаться в решении проблемы синего экрана, только на расшифровку кодов ошибок нельзя. Одна и та же ошибка к примеру 0х0000008Е, может обозначать неисправность оперативной памяти и в то же время заражение руткитом, а другая ошибка 0x0000000A IRQL_NOT_LESS_OR_EQUAL, может обозначать вообще десятки причин. Но и переустанавливать сразу Windows, при возникновении синего экрана тоже не стоит, нужно всё таки попробовать разобраться в чём же дело…

Для того, что бы в случае критической ошибки Ваш компьютер постоянно не перезагружался и вы смогли прочесть код ошибки на синем экране, первое что нужно попробовать, это при включении компьютера нажать на клавиатуре клавишу F-8и попасть в меню Дополнительные варианты загрузки, далее выбрать пункт Отключить автоматическую перезагрузку при отказе системы,
Если не поможет, то вам не лишним будет знать такую информацию. Хочу сказать, что операционная система в состоянии сохранить информацию об ошибке синего экрана в специальном файле, который называется - дамп памяти, он будет находится в папке C:\Windows\Minidump. Но для этого нужно включить запись отладочной информации Windows. Сделайте это прямо сейчас.
В Windows XP:
Щёлкните на Мой компьютер правой кнопкой мыши, затем Свойства->Дополнительно->Загрузка и восстановление Параметры->Отказ системы->Выключите опцию Выполнить автоматическую перезагрузку. Выберите Малый дамп памяти (64 КБ) и нажмите ОК.
.
Для Windows 7 и Windows 8, 10 :
Пуск –>Панель управления –>Система и безопасность –>Система –>Дополнительные параметры системы –>вкладка Дополнительно” –>Загрузка и восстановление->Параметры уберите галочку Выполнить автоматическую перезагрузку. Выберите Малый дамп памяти (128 КБ) и нажмите ОК.
Давайте теперь перейдём к конкретным примерам (которые на самом деле мне приходилось решать) устранения проблемы синего экрана.
Итак первый вариант. Запись отладочной информации у нас включена. На компьютере после установки новейшей игры пропал звук, после обновления аудио драйверов, компьютер ушёл в перезагрузку и вывалил синий экран с такой ошибкой. Выписываем название и код ошибки, расшифровка почти всех кодов ошибок приведена на сайте http://bsod.oszone.net/. Информацию о коде вашей ошибки, можно так же поискать в интернете, через любой поисковик. По любому кому-то она уже попадалась и к ней применимо какое-то решение.
В нашем случае, в названии ошибки напрямую указан системный компилированный файл HDAudBus.sys. принадлежит программе Microsoft UAA Bus Driver for High Definition Audio, большой процент, что наш синий экран из-за проблемы с Аудио драйвером системы. Код ошибки:
STOP: 0x00000101 (0x00000031, 0x00000000, 0x807c9120, 0x00000001)

В этом случае можно попытаться переустановить драйвера на звуковую карту. А что делать, если на синем экране нет названия неисправного файла. В этом случае на Озоне можно скачать утилиту – для более точного определения драйвера или файла, вызвавшего синий экран Windows BSOD. Как пользоваться программой BlueScreenViewя сейчас расскажу. Программа очень простая, запускаем BlueScreenView и она сразу сканирует папку на предмет файла дампа памяти, который напомню находится по адресу C:\Windows\Minidump.
Выделяем левой мышью дамп памяти в верхнем окне нашей программы и сразу смотрим в нижнее окно, там обязательно появится информация об ошибке. Кстати, если при работе программы нажать F-8, то в нижнем окне появится наш синий экран.
У Microsoft имеется свой отладочный инструмент, но я бы сказал утилита BlueScreenView, работает попроще, а результат нисколько не хуже.
Вы можете спросить, компьютер у нас не загружается, как же переустановить аудио драйвера? Во первых, вам нужно попытаться откатиться на определённый промежуток времени назад, с помощью точек восстановления системы, это можно сделать в безопасном режиме или в меню устранения неполадок Windows 7 (при загрузке F-8) или с диска восстановления семёрки. Что бы удалить проблемный драйвер, в случае синего экрана, можно попытаться войти в безопасный режим с поддержкой командной строки и набрать команду devmgmt.msc и вы попадёте в диспетчер устройств.
После удаления проблемного драйвера, нужно установить обновленные версии драйверов, взятые желательно с официальных сайтов производителей устройств. Или наоборот, установить старый и стабильный драйвер.
Теперь переходим к более сложному вопросу. Что делать, если синий экран появляется на секунду и прочитать название и код ошибки не возможно?

Знайте, если вы будете иметь дело с чужим компьютером, часто код ошибки увидеть не получится, синий экран будет появляться на секунду при включении компьютера и пропадать. Так как не все снимают галочку в опции Выключить автоматическую перезагрузку при отказе системы. Сейчас вы знаете что делать, для того, что бы синий экран оставался на мониторе и компьютер не уходил сразу в перезагрузку, вы это смогли прочитать выше. При таком раскладе, не стесняйтесь спрашивать на различных форумах, а особо интересные случаи запоминайте. Если вам даже известен код ошибки, но исправить ситуацию не получается, просто поговорите с людьми, спросите какие программы или драйвера устанавливались последними, перед появлением синего экрана. Какие последние действия проводились с компьютером.
Что ещё можно предпринять, если ваша Windows показала вам синий экран? Давайте возьмём интересный случай нашего читателя, тем более мне приходилось очень часто решать похожую проблему.
Реальные примеры устранения синего экрана в операционной системе Windows ХР, Windows 7 и Windows 8
Сломался у нас компьютер на работе, система
Windows ХР, Windows 7 и Windows 8 регулярно перезагружается, экран синий, появляется на секунду, ошибку не прочесть, хотя быть так не должно, так как галочку в пункте Выполнить автоматическую перезагрузку (информацию смотрите выше), я убирал. Важных данных на компьютере много, появились они все на компьютере в течении нескольких последних часов и все на диске (С:), на рабочем столе, всё нужно достать во что бы то ни стало, а далее можно заниматься восстановлением работоспособности системы, например просто восстановить её из бэкапа, который был сделан вчера вечером, но это, если ничего не поможет.Открыл системник - всё чисто не пылинки, поменял оперативку, потом видеокарту, не помогло. Думаю дай загружу компьютер с диска восстановления (всегда имею при себе два диска 32-бит и 64 бит), может удастся добраться до восстановления системы. Ну загрузился я с грехом пополам с диска восстановления Windows 7, а ни одной системы найти не получилось

Пишем notepad , открывается блокнот, далее Файл и Открыть, появляется окно Компьютер, открываю его, думаю сейчас зайду на диск (С:) на рабочий стол, скопирую нужные файлы на флешку и переустановлю систему, смотрю, а диска (С:) нет. Диск (D:) есть, а раздела, на котором установлена Windows 7 нет, а значит и файлов нужных, находящихся на рабочем столе С:\Documents and Settings\Имя пользователя\Рабочий стол, нет.
Загрузился с простого Live CD и там тоже самое, диска (С:) нет.
Загружаюсь в программе Acronis Disk Director 11, мой диск (С:) видно и данные на нём все целы, вот только сделать с ними ничего нельзя, при любой операции с разделом, Acronis тут же выдаёт ошибку Файловая система повреждена!

Делать нечего, решил я снять винчестер и подсоединить жёсткий диск к другому компьютеру, с установленной операционной системой Windows 8.
Существующая в Windows 8 или 7 утилита для проверки жесткого диска CHKDSK, сразу же обнаружила проблемный диск, с нарушенной файловой системой и стала проверять его на ошибки в пять этапов: проверка файлов, проверка индексов, проверка дескрипторов безопасности, проверка данных в файлах и проверка свободного пространства!
Ждать пришлось три часа, затем перезагрузка и моя система благополучно загружается, так же стал доступен и пропавший раздел подсоединённого винчестера. Вообще друзья это первый знак, что жёсткий диск скоро придёт в негодность и его нужно проверить специальными программами
, на предмет сбойных секторов и Bad блоков (сбойных или плохих секторов). Если всё более менее благополучно, что бы такой винчестер использовать, в идеале его полностью форматировать и заново установить на него операционную систему.
Друзья, когда у вас не загружается операционная система из-за ошибок на жёстком диске, то для проверки утилитой Chkdsk его не обязательно снимать, можно загрузить компьютер с установочного диска Windows 7 или диска восстановления, затем войти в среду восстановления, выбрать командную строку, затем ввести команду:
chkdsk c: / f, что обозначает запустить проверку системного диска (C:) с параметрами /f – проверяет ошибки файловой системы на диске и исправляет их. Подробности в нашей статье: Программа Chkdsk.
Ещё пример: один мой старый друг, долго искал причину синего экрана на одном компьютере. Только что установленная операционная система, с установленными родными драйверами на все устройства, через 5-10 минут работы любого активного приложения (к примеру игры), уходила в синий экран с ошибкой Stop: 0x00000019. Были проведены тесты практически всех комплектующих, в том числе программой Mem test, была благополучно проверена оперативная память объёмом 512 МБ, которая в итоге и оказалась виноватой. Дело в том, что на компьютере с относительно слабой конфигурацией, стояла мощная гиговая видеокарта, а оперативки всего 512 МБ. Он заменил планку оперативки 512 МБ на 1 ГБ и синий экран перестал появляться, старая же планка оперативки до сих пор работает на другом компьютере с интегрированной видеокартой.
· Мои знакомые купили компьютер, прошло два года и у них периодически при играх, стал появляться синий экран. Решились на переустановку системы. Переустановили и стали устанавливать драйвера на все устройства, при установке драйвера на видеокарту, система уходила в синий экран. Обновление драйвера на официальном сайте, ни чего не дало, проблема решилась только заменой видеокарты. Кстати на другом компьютере, эта видеокарта повела себя так же.
· Точно такой же случай был с сетевой картой, ставящейся в виде карты расширения в разъём PCI. Перебрали все возможные и невозможные драйвера, при установке драйвера Windows 8 показывала синий экран с ошибкой и уходила сразу в перезагрузку, не давая прочесть название и код ошибки. Сетевую карту заменили и всё стало работать нормально.
· Иногда люди долго ищут причину синего экрана, переустанавливают систему, драйвера, а дело в банальном перегреве процессора, стоит снять боковую стенку системного блока, посмотреть на шапку из пыли на кулере процессора и всё станет ясно.
· Разгон процессора, так же часто является причиной синего экрана, лечится сбросом настроек BIOSа.
· Один раз друзья, меня очень попросили спасти систему Windows 8 от синего экрана, во времени не ограничивали, дали целый день. Код ошибки узнать не удалось, операционка всё время перезагружалась. В первую очередь, на всякий случай я сделал бэкап неисправной системы, а именно системного раздела -диска (С:). Если не получиться неисправность устранить, разверну бэкап и отдам компьютер назад без изменений, может у кого другого получится.
Я перепробовал почти всё, что можно сделать в таком случае, в последнюю очередь я попробовал такой способ - заменил все файлы реестра SAM, SEKURITY, SOFTWARE, DEFAULT, SYSTEM из папки C:\Windows\System32\config, такими же файлами из папки C:\Windows\System32\config\RegBack, в ней каждые 10 дней Планировщик заданий создаёт резервную копию разделов реестра - даже если у вас Отключено Восстановление системы и Windows 8 благополучно загрузилась.
Доброго времени суток, достопочтенные читатели!
Вряд ли кто-то из активных пользователей компьютера не сталкивался с такой штукой, как синий экран с кучей белых надписей, избавиться от которого можно только перезагрузив компьютер.
В этой статье я расскажу что это такое, почему это происходит, и как с этим бороться. Статья получилась очень большая, но в ней разобраны все моменты от причин появления синего экрана смерти, до их устранения.
Синие экраны смерти на разных компьютерах и операционных системах (ОС) выглядят по-разному. В последнее время они становятся уже и не совсем синими.
Например, вот такой синий экран с изображённым грустным смайликом нам предлагают разработчики новой Windows 8, её выход запланирован на 2012 год. Этот BSoD можно достаточно часто наблюдать при тестировании возможностей новой операционной системы. Пожалуй, это один из наиболее позитивных, если так можно выразиться о BSoD, синих экранов смерти.
Впрочем, некоторым приходилось встречать и красный экран смерти в ранних версиях Windows Vista, который выполнял функции синего. В более давние времена существования Windows 1.0 и Windows 2.0 экран и вовсе был чёрным! Синим экран стал называться, начиная с 1991 года, когда такое название предложил Эрик Ноес (Erik Noyes), служащий одной из калифорнийских компаний. С тех пор понятие «синий экран смерти» стало общепринятым.
Что такое синий экран смерти
Понятие, пришедшее из английского языка и переведённое на наш родной. Собственно, как вы уже поняли, BSoD и «синий экран смерти» - это одно и то же. Аббревиатура BSoD расшифровывается как Blue Screen of Death или Blue Screen of Doom. Официальное название явления - Stop Error .
Когда вы видите синий экран на мониторе своего компьютера, это свидетельствует о критической системной ошибке. Такой способ информирования пользователя о произошедшем сбое характерен для ОС Windows.
Итак, что представляет собой BSoD? На рис. 1 можно разобрать запись CRITICAL_OBJECT_TERMINATION. Это ошибка синего экрана смерти с кодом (технически правильно - STOP код) 0x000000F4. Также применяется краткая запись, с отбрасыванием нулей после 0x - 0xF4. Далее в статье будет применяться именно такая запись, когда нет других цифр. Коды синего экрана смерти представляют собой запись в шестнадцатеричной системе счисления с префиксом 0x . Такой префикс используется для распознавания системными службами, использующими язык C .
С помощью STOP кода BSoD система идентифицирует произошедшую ошибку и вносит запись в системный журнал для последующего анализа и предотвращения ошибки в будущем. Ошибка синего экрана смерти 0xF4 означает сбой, произошедший из-за неожиданного прекращения работы критического для системы процесса или потока. Подробнее о значениях ошибок синего экрана смерти мы поговорим ниже.
Более детальную для продвинутых пользователей информацию предоставляет BSoD, используемый в ОС Windows XP/Vista/7, наиболее распространённых на сегодняшний день, а также Windows Server 2003.

Рис. 2. Синий экран смерти в Windows XP/2003/Vista/7 Используя данный BSoD, продвинутому пользователю гораздо легче разобраться, в чём проблема.
Во-первых, Microsoft уведомляет пользователя о том, что BSoD вызван прекращением работы для предотвращения выхода компьютера из строя. Далее приведён системный файл SPCMDCON.SYS - виновник, по мнению Windows, экстренного завершения работы. Ниже представлена сама ошибка синего экрана смерти PAGE_FAULT_IN_NONPAGED_AREA - свидетельствует о том, что данные, содержавшиеся в памяти, не найдены. Далее следует руководство для дальнейших действий пользователя с целью предотвращения возникновения подобной ошибки в будущем. Внизу приведена техническая информация: STOP код 0x50 и снова файл SPCMDCON.SYS, уже с параметрами.
Согласитесь, данный BSoD способен привести в куда большее замешательство неопытного пользователя, чем тот, который предлагают разработчики Windows 8.
Наиболее распространённые коды синего экрана смерти
Перечислим самые распространённые ошибки синего экрана смерти. Далее приводится краткое описание причины, по которой с наибольшей вероятностью появляется синий экран смерти. Однако для точной диагностики проблемы необходимо всё же обращаться к параметрам ошибок и правильно их интерпретировать при помощи программ отладки.
0xA - IRQL_NOT_LESS_OR_EQUAL - неверный адрес при обращении драйвера устройства;
0x1E - KMODE_EXCEPTION_NOT_HANDLED - процесс режима ядра пытается выполнить недопустимую инструкцию;
0x24 - NTFS_FILE_SYSTEM - сбой в файловой системе NTFS;
0x2E - DATA_BUS_ERROR - ошибка чётности в оперативной памяти;
0xB4 - VIDEO_DRIVER_INIT_FAILURE - ошибка инициализации видеодрайвера;
0xB9 - CHIPSET_DETECTED_ERROR - неисправен чипсет материнской платы;
0xC2
- BAD_POOL_CALLER - ошибка операции выделения памяти;
0x4E - PFN_LIST_CORRUPT - повреждена структура ввода/вывода драйвера;
0x50 или 0x8E - PAGE_FAULT_IN_NONPAGED_AREA - данные, запрашиваемые из памяти, отсутствуют;
0x69 - IO1_INITIALIZATION_FAILED - неудача инициализации системы;
0x77
- KERNEL_STACK_INPAGE_ERROR - чтение запрошенной страницы ядра невозможно;
0x79 - MISMATCHED_HAL - аппаратная несовместимость;
0x7A - KERNEL_DATA_INPAGE_ERROR - ошибка чтения в физическую память;
0x7B - INACCESSIBLE_BOOT_DEVICE - нет доступа к системному разделу диска;
0x7F - UNEXPECTED_KERNEL_MODE_TRAP - непредвиденная ошибочная операция в ядре;
0xD1 - DRIVER_IRQL_NOT_LESS_OR_EQUAL - ошибка драйвера, адрес памяти недоступен;
0xF3 - DISORDERLY_SHUTDOWN - Windows не смогла завершить работу из-за нехватки памяти;
0xC0000135 - STATUS_DLL_NOT_FOUND - ошибка при загрузке библиотеки;
0xC000021A - STATUS_SYSTEM_PROCESS_TERMINATED - ошибка службы, работающей в пользовательском режиме;
0xC0000221
- STATUS_IMAGE_CHECKSUM_MISMATCH - файл драйвера не найден или повреждён.
Если вашей ошибки синего экрана смерти в данном списке нет, то вы можете найти её на сайтах технической поддержки Microsoft. Там содержаться пояснения наиболее вероятных причин отказа для каждой ошибки, а также интерпретация параметров BSoD - это необходимо для качественного устранения неполадки, приводящей к появлению BSoD.
Синий экран смерти, что делать
Почему же появляется синий экран смерти? Причин может быть масса. В общем случае BSoD появляется, когда возникает критическая ошибка в ходе выполнения кода ядра или драйвера в режиме ядра.
Синий экран смерти появляется, например, когда в аппаратной составляющей компьютера были произведены какие-либо изменения: замена или установка видеокарты, аудиоадаптера, жесткого диска, контроллеров и устройств шин PCI и PCI Express. Драйвер этих устройств может оказаться плохо совместимым или несовместимым с существующей конфигурацией компьютера, что приводит к проблемам и появлению BSoD.
Помогает при появлении BSoD только перезагрузка компьютера, вследствие чего все несохранённые данные пользователя будут потеряны.
У пользователя есть возможность вручную вызвать BSoD. Это делается только в том случае, если нет другой возможности для обнаружения неисправности системы. Для вызова BSoD существует возможность назначить определённую комбинацию «горячих» клавиш. Поэтому при неблагоприятном стечении обстоятельств, пользователь может сам ненароком вызвать появление BSoD.
Злоупотреблять процедурой ручного вызова BSoD не следует, во избежание потери информации или программных неполадок. Кроме того, синий экран смерти, вызванный искусственно, не отобразит нужную пользователю информацию. Также можно столкнуться со сложностями в аппаратной зависимости этой процедуры: в частности, существуют ограничения на вызов BSoD c клавиатур, имеющих разъём USB. Более подробную информацию о вызове синего экрана смерти можно получить из документа Microsoft Q244139.
Итак, появляется синий экран смерти, что делать в этом случае? Единственное, что вы можете предпринять в данный момент - это выполнить перезагрузку. Далее, если вы достаточно опытный пользователь и не боитесь работы с отладчиками (дебаггерами), то есть решение. Для определения причины появления BSoD корпорация Microsoft разработала комплексное решение Debugging Tools for Windows c поддержкой 32 и 64-разрядных ОС, которое входит в состав Microsoft SDK for Windows .
Причины появления синего экрана смерти
Изменение настроек BIOS, произведённое на скорую руку может также оказаться причиной возникновения BSoD. Если вы не помните, какие точно изменения провели (особенно в том случае, если было произведено несколько изменений), то наилучшим решением для избежания ошибки синего экрана смерти станет приведение настроек BIOS в состояние по умолчанию (default).
Есть вирусы, которые созданы для поражения главной загрузочной записи (MBR), а также загрузочного сектора. Они также могут приводить к неполадкам и появлению ошибки синего экрана смерти. Проверить компьютер на наличие вирусов можно, если выполнить загрузку с восстановительного диска с установленным антивирусом. Многие компании-разработчики антивирусов, как, например, ЗАО «Лаборатория Касперского», предлагают в своих решениях функцию создания CD из имеющегося дистрибутива. Кроме того, можно скачать уже готовый образ с серверов компании. Также вы можете проверить состояние MBR антивирусной утилитой AVZ. Подробно о работе с утилитой можно прочитать по ссылке .
Неполадки в оперативной памяти. Диагностика
Нередко неисправные, а иногда и неодинаковые модули оперативной памяти могут стать причиной возникновения ошибки синего экрана смерти. Если вы заметили, что после установки, доустановки, замены модулей оперативной памяти у вас не загружается ОС или появляется синий экран смерти, вы можете попробовать поставить модули памяти в другие DIMM слоты или поменять планки DDR местами — часто это решает проблему памяти. Однако неполадки могут крыться и в другом, и выявить причину этого можно, проведя диагностику RAM с помощью штатного средства проверки памяти Windows. Утилита доступна в Windows 7 и Vista (для Windows XP можно использовать утилиту Windows Memory Diagnostic)
Давайте посмотрим, как работает средство диагностики:
2. В открывшемся окошечке выбираем из списка «Средство проверки памяти Windows» (обычно третий снизу).
3. В новом окошке Windows предложит выбрать из двух вариантов: «Выполнить перезагрузку и проверку (рекомендуется)» и «Выполнить проверку при следующем включении компьютера».
4. Закройте, все открытые программы, чтобы не потерять какие-либо данные, и нажмите «Выполнить перезагрузку и проверку (рекомендуется)».
Начинается перезагрузка компьютера и выполнения теста памяти. Обычно тест выполняется в два прохода. На экране представлены как проценты по текущему проходу, так и итоговые. После того, как тест завершится, будет произведена перезагрузка и представлены результаты теста.

Рис. 3. Проверка компьютера на предмет неполадок с памятью Существует и другая возможность - протестировать состояние оперативной памяти с загрузочного диска (только Windows Vista и Windows 7). Для этого:
1. Зайдите в BIOS и установите CD-ROM (DVD-ROM) в качестве первого загрузочного устройства в меню BOOT, после чего выйдите из BIOS, сохранив настройки.
2. После перезагрузки загрузчик выдаст сообщение «Press any key to boot from CD», нажмите любую клавишу.
3. Дождитесь, пока Windows загрузит файлы. В окне «Установка Windows» нажмите «Далее».
4. Выберите «Восстановление системы», подождите.
5. Оставьте все настройки окошка «Параметры восстановления системы» по умолчанию («Используйте средства восстановления…») и кликните «Далее».
6. В представленном списке выберите «Диагностика памяти Windows».
7. В новом окне выберите 1 из 2 вариантов. Например, «Выполнить перезагрузку и проверку (рекомендуется)», чтобы начать проверку памяти немедленно.
Компьютер перезагрузится, и начнётся тест памяти.
Диагностика жёсткого диска
Неполадки жёсткого диска (HDD) также могут быть причиной появления ошибки синего экрана смерти. Утилита Windows CHKDSK позволяет выполнять проверки жёсткого диска на наличие ошибок и повреждённых секторов. С помощью этой утилиты возможно восстановление повреждённых секторов HDD. Для запуска проверки, выполните следующие шаги:
1. Откройте Проводник Windows.
2. Кликните правой кнопкой мыши по разделу, который хотите проверить, и выберите «Свойства».
3. В новом окошке выберите вкладку «Сервис».
4. Наверху вкладки нажмите на кнопку «Выполнить проверку».
5. Откроется новое окошко «Проверить диск «Название диска»». Пользователь может выбрать 1 из 4 вариантов проверки диска, в зависимости от того, напротив каких пунктов он поставит галочки. Если вы хотите просто знать, есть ли на вашем диске ошибки, снимите галочку с верхнего пункта. В этом случае Windows не будет исправлять системные ошибки. Вы также можете провести комплексное исследование и восстановления повреждённых секторов HDD, выбрав оба пункта. Внимание! Windows не сможет автоматически исправлять системные ошибки и восстанавливать повреждённые сектора, пока выбранный раздел является активным, т. е. используется. Поэтому для выполнения проверки может потребоваться перезагрузка системы. В этом случае в появившемся окошке предупреждения кликните по кнопке «Расписание проверки диска». После перезагрузки ПК будут выполнены проверка диска и выбранные пользователем действия. Для получения более подробной информации по работе утилиты CHKDSK, ознакомьтесь с этой .
6. Нажмите кнопку «Запуск» и дождитесь результатов проверки.
После проверки в новом окне будет представлена как краткая, так и развёрнутая информация о состоянии протестированного раздела.

Рис. 4. Проверка жёсткого диска Если утилита CHKDSK сделала свою работу, а ошибки в работе диска возникают снова, можно провести более глубокое тестирование. Для этого вам потребуется прибегнуть к помощи утилит, разработанных вендорами жёстких дисков.
Помимо возможности извне продиагностировать состояние дискового накопителя, все современные HDD и SSD (solid-state drive) производятся с заложенной производителем возможностью самоконтроля и самотестирования своего состояния, а также оценкой времени предположительного выхода устройства из строя. Это технология S.M.A.R.T. Чтобы получить доступ к данным диагностики этой технологии нужно воспользоваться одной из программ, имеющих возможность считывать данные, передаваемые программой контроллера диска. Есть платные и бесплатные программы с поддержкой такой возможности. Одной из современных свободных программ является CrystalDiskInfo

Рис. 5. S.M.A.R.T. с помощью CrystalDiskInfo Как видно на скриншоте, программа предоставляет все данные по диску, включая его текущую температуру, число включений, общее число часов работы. Ниже в списке представлены технические данные, по которым можно судить о физическом износе диска. Текущее и наихудшее значения - реальные показатели данного диска в данный момент и когда-либо соответственно. Порог представляет собой значение, ниже которого производитель данного жёсткого диска не может гарантировать стабильную и бесперебойную работу устройства.
Несмотря на кажущуюся безупречность технологии, на практике многие компании и физические лица жалуются на то, что отказ жёсткого диска часто происходит при нормальных показателях S.M.A.R.T. Поэтому доверять данной технологии можно только с оглядкой на возможную ошибочность данных, что тем не менее не умоляет всех достоинств данной технологии.
Дамп памяти
Для качественного восприятия приведённой ниже информации, дадим определение понятию дамп памяти. Дамп памяти (memory dump) - содержимое рабочей памяти одного процесса, ядра или всей ОС. Дамп памяти содержит техническую информацию о состоянии системы или отдельной программы.
Следует также отметить, что дампы памяти бывают разные.
По умолчанию в современных ОС, таких как Windows XP/Vista/7 (далее мы будем рассматривать только эти ОС Windows, как наиболее распространённые), когда появляется синий экран смерти и вы перезагружаете компьютер, создаётся запись отладочной информации в файл дампа памяти ядра MEMORY.DMP. В нём будет содержаться вся необходимая информация, достаточная для диагностики причины сбоя и предотвращения его в будущем.
Полный дамп памяти содержит исчерпывающую информацию о состоянии системы и неполадках. ОС по умолчанию также сохраняет эту информацию в файл MEMORY.DMP.
Для создания файла дампа может быть использован малый дамп памяти. В нём содержится только общая системная информация, которой часто бывает недостаточно для корректного диагностирования причины появления ошибки синего экрана смерти. Файл малого дампа памяти уместно создавать только в тех случаях, когда дисковое пространство крайне ограничено. Если вы не испытываете трудностей с дисковым пространством, то лучше не использовать малый дамп памяти для создания файла дампа.
Итак, по умолчанию при сбое ОС Windows XP/Vista/7 создаёт файл дампа памяти MEMORY.DMP и записывает в него отладочную информацию, параметры произошедшего сбоя. После этого файл дампа MEMORY.DMP сохраняется в папку %SystemRoot%. Впоследствии файл дампа может быть отправлен разработчикам для выяснения причины возникновения BSoD.
Также пользователь может осуществить самостоятельную настройку сохранения технической информации при отказе системы. Давайте настроим параметры восстановления ОС. Для этого последовательно выполним следующие действия:
Если вы используете Windows 7 или Windows Vista:
1. Заходим в «Пуск», «Панель управления» и выбираем «Система» или кликаем правой кнопкой мыши по значку «Компьютер» и выбираем «Свойства».
2. Внизу левой колонки нажимаем «Дополнительные параметры системы».
3. Переходим на вкладку «Дополнительно».
Если у вас Windows XP, то проделайте всё то же, за исключением 2-го шага.

Рис. 6. Настройка параметров восстановления ОС В новом окошке «Загрузка и восстановление» представлены параметры загрузки ОС и действия при её отказе. Здесь можно выбрать наиболее подходящие параметры восстановления после BSoD. В частности, пользователь может выбрать, из какого дампа памяти будет сделана запись файла дампа. А также изменить имя этого файла и директорию, куда он будет сохранён. Отмечу, что не следует изменять имя файла дампа, если вы собираетесь впоследствии отправлять его для анализа в корпорацию Microsoft или другим разработчикам.
1. Проблема совместимости драйверов аппаратной начинки компьютера, хотя и не единственная, но основная причина, по которой появляется синий экран смерти. Поэтому необходимо постоянно обновлять драйверы устройств компьютера. Причём, что немаловажно, делать это следует только с официальных сайтов производителей «железа» либо с сайтов их партнёров. В противном случае вы рискуете получить вирус или неисправность устройства, для которого предназначен драйвер.
2. Устанавливайте программные продукты только известных и хорошо зарекомендовавших себя компаний, которые дорожат репутацией и несут ответственность за стабильную и бесперебойную работу своего ПО.
3. Обязательно скачивайте все последние обновления программ и ОС, чтобы устранять несовместимости и уязвимости. Синий экран смерти появляется также, когда программа не может корректно взаимодействовать с ядром системы: это может быть некорректно написанный код, приводящий, например, к зацикливанию, или же уязвимости, через которые в код программ могут проникать вирусы, эксплойты, руткиты и прочая зараза, способная в том числе выводить из строя аппаратное обеспечение.
4. Вирусы являются одной из возможных причин BSoD. Для стабильной работы ОС и программ используйте хороший антивирус с файерволом (сетевым экраном) или комплексное решение класса Internet Security.
5. При возникновении и частом появлении ошибки синего экрана смерти, доверяйте решение проблемы специалистам, если сами не на 100% уверены в своих силах. В этом нет абсолютно никакой рекламы. Дело в том, что, если вы пользуетесь лицензионным программным обеспечением, вы имеете право на бесплатную техническую поддержку. К тому же, помимо корпорации Microsoft, сегодня такие услуги предоставляют, например, некоторые разработчики антивирусов.
6. При появлении BSoD и последующей перезагрузке компьютера теряются все несохранённые данные. Для обеспечения безопасности вашей информации выполняйте резервное копирование ваших данных на внешние накопители.
7. Компьютеры, как и люди, не вечны. Они тоже болеют, стареют и умирают. Слишком старые и морально устаревшие ЭВМ могут поставить под удар эффективность вашей работы. Более того, компьютер должен доставлять своему пользователю удовольствие, а если он постоянно даёт сбои, что характерно в большей степени для ПК со стажем, то об этом говорить не приходится. Синие экраны смерти появляются чаще именно на морально устаревших компьютерах, когда разработчики «железа» прекращают поддержку своих продуктов.
8. Компьютеры нуждаются в чистке. Нужно не только протирать, продувать компоненты компьютера, но и производить чистку системы от нагромождающихся временных файлов ОС и программ, а также прочего информационного мусора, который не представляет ценности. Это также способно предотвратить BSoD.
Посмотрите ещё раз на изображения BSoD в начале статьи. Основная задача синего экрана смерти - предупредить пользователя о неполадках его компьютера и предотвратить возможные негативные последствия. Поэтому бояться BSoD не нужно, а нужно рассуждать в таком ключе: синий экран смерти, что делать? А затем нужно работать с этой проблемой до её устранения.
Надеюсь, дорогие читатели, статья вам понравилась и была полезна. Здоровья Вам и вашему компьютеру!