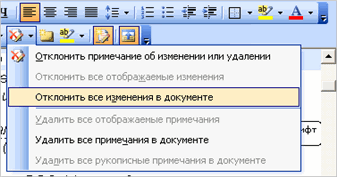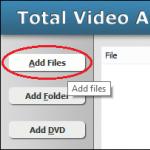Режим правки выгодно отличается от редактирования тем, что виден весь промежуточный процесс работы над документом непосредственно в его тексте. Используется при совместной работе несколькими пользователями над одним документом.
Визуально все правки выделены красным цветом, имеют свое обозначение специальным шрифтом с выносками, содержащими информацию по каждой из них. Например, удаление текста будет выделено зачеркиванием, либо выноской с удаленным текстом в зависимости от выбранного режима отображения правок.
Как включить режим правки исправления
Регистрация всех исправлений в текстовом редакторе Word выполняются на вкладке «Рецензирование» через группу команд в разделах «Запись исправлений» и «Изменения».
В редакции Word 2003 набор функций «Исправления» находится в разделе «Сервис» с отображением доступных команд на панели инструментов.
Альтернативным способом вызова режима правки является сочетание «Ctrl» + «Shift» + «E».
После включения этого режима можно вносить изменения в текст.
Как включить запрет на отключение отслеживания
Как было отмечено выше, все исправления при включенном режиме «Исправления» отслеживаются и отмечаются в тексте. Чтобы избежать бесконтрольного внесения исправлений в текст, автор документа должен включить запрет на отключение отслеживания исправлений.
Данное действие осуществляется следующим образом:
- Выбрать вкладку меню «Рецензирование.
- В блоке команд «Запись исправлений» развернуть список кнопки «Исправления».
- Выбрать команду «Запрет на отключение отслеживания»;
- В появившемся окне «Блокировать регистрацию» ввести два раза пароль.
- Подтвердить свое намерение кнопкой «ОК».
Чтобы снять установленный запрет, пользователь должен ввести пароль.
Отображение исправлений в документе
Существует 3 режима отображения исправлений, каждый из которых назначает внешний вид отображения правок на экране, ограничивает те или иные типы исправлений.
Команды расположены справа от команды «Исправления» в разделе «Рецензирование».
Каждый режим имеет несколько вариантов, выбор которых осуществляется нажатием стрелки справа и выбором нужного варианта из раскрывающегося списка.
Отобразить для проверки
Позволяет видеть текст в различных редакциях. При включении этой опции, пользователь может выбрать:
- Измененный документ: показать исправления. Правки показаны относительно окончательной редакции текста, выделены цветом и отображены в выносках на полях справа. Данный режим используется для просмотра текста после внесения правок.
- Измененный документ. В этом режиме на экране показана окончательная редакция документа без исправлений. Применяется для облегчения чтения исправленного документа.
- Исходный документ: показать изменения. Изначальная редакция с визуальным отображением всех внесенных правок. Данный вариант текста наиболее труден для чтения, так как перегружен информацией, но позволяет наглядно увидеть всю картину исправлений целиком.
- Исходный текст. Отображение исходного текста до внесения правок. Позволяет вернуться к первоначальному варианту, не трогая существующие исправления.
Все исправления
Данный режим регулирует то, какие виды исправлений необходимо отображать в тексте. Для выбора надо поставить галки напротив требуемых типов или имён отдельных рецензентов.
Область проверки
Отображение правок в отдельном окне экрана в виде перечня. Панель области проверки отображает сводку и перечень исправлений в хронологическом порядке с указанием полной информации по каждому исправлению, внесенному в текст. При включении этого режима отображения правок, пользователь может выбрать место расположения панели: либо внизу экрана, либо слева от экрана текста.
Примечание. Включение вышеуказанных режимов отмечено желтым цветом.
Как принять или отклонить исправления в документе
Для завершения работы с функцией «Исправления» необходимо принять или отклонить исправления. Для принятия исправлений, необходимо выполнить следующий алгоритм действий:
- Выбрать нужную правку либо поставить курсор в начало документа.
- Выбрать меню «Рецензирование».
- В блоке команд «Изменения» раскрыть перечень возможных вариантов команды «Принять»: для всего документа или для текущего исправления с вариантами перехода к следующему исправлению или нет.
Последовательный переход от одного исправления к другому выполняется кнопками «Далее» или «Назад».
Если исправления не актуальны, их необходимо отклонить при помощи описанного алгоритма выше, но с использованием кнопки «Отклонить».
Отклонить или принять исправление, можно при чтении текста. Для этого необходимо:
- Установить курсор на текущее исправление.
- Правой клавишей мыши вызвать контекстное меню.
- Выбрать соответствующий пункт «Принять» или «Отклонить».
Когда работа утверждения или отклонения изменений будет закончена, текст документа примет обычный вид.
Как убрать исправления в документе
Подробная информация о каждом исправлении содержится в выноске, расположенной на полях справа от текста:
- имя рецензента;
- время и дата;
- тип исправления (удаление, добавление, изменение формата);
- текст или указание формата правки.
Минус отображения исправлений с выносками в том, что они ограничивают поле текста и для удобства могут быть скрыты при выполнении следующих действий:
- открыть в меню вкладку «Рецензирование»;
- зайти в раздел «Показать все исправления»;
- в строке «Выноски» выбрать пункт «Никогда».
Microsoft Word 2010. Работа с режимом исправления.
Режим исправления служит для отслеживания внесенных изменений в документ. Это особенно востребовано в случаях работы с большими документами, документами над которыми трудиться несколько авторов, либо документами в которых происходит создание документа со стороны автора и рецензирование со стороны редактора. Возможности Microsoft Word 2010 позволяют отслеживать каждую вставку, удаление, перемещение, изменение формата или примечания, что бы впоследствии пользователь мог просмотреть все внесенные исправления. Более того пользователь может принять или отклонить просматриваемые им исправления.
Настройка режима исправления
Чтобы настроить режим исправления, например, изменить цвет или тип линий подчеркивания исправлений, цвет ячеек или расположение выносок, сделайте следующее:
В открывшемся списке команд выберите «Параметры исправления»;
В открывшемся окне «Параметры исправлений» внесите нужные изменения и нажмите «ОК»
Рисунок 1. Параметры исправлений
Объем исправлений
Если вы не хотите чтобы определенный тип исправлений учитывался, сделайте следующее:
В группе «Отслеживание» откройте меню кнопки «Показать исправления»;
В списке команд снимите флажки с ненужных вам пунктов
Отображение исправлений
Чтобы задать необходимый способ отображения исправлений, сделайте следующее:
Откройте вкладку «Рецензирование»;
В группе «Отслеживание» откройте меню кнопки «Показать исправления» и перейдите к пункту «Выноски»;
В открывшемся списке выберите нужный пункт:

Рисунок 2. Объем отображаемых исправлений
Индикатор режима исправления
Если вы работаете редактором, или самостоятельно хотите отслеживать внесенные изменения, и при этом в оперативном режиме иметь возможность включать и отключать режим записи внесенных изменений, вам нужно вынести индикатор режима исправления на строку состояния, так вы сможете лишь одним щелчком мыши активировать или отключить режим записи исправлений. Для этого сделайте следующее:
Откройте документ и в строке состояния щелкните правой кнопкой мыши;
В контекстном меню выберите пункт «Исправления»

Рисунок 3. Включение индикатора режима исправления
Включение режима исправления
И так как мы уже заговорили о режиме исправления, сейчас рассмотрим, как его включить. Для этого сделайте следующее:
1 способ:
1. На строке состояния щелкните левой кнопкой мыши по индикатору режима исправления. Его состояние по умолчанию – «Выкл», то есть, выключен, после щелчка по нему его состояние соответственно изменится на включен – «Вкл». Щелкая по индикатору, вы можете быстро отключать/включать данный режим, и отслеживать изменения в документе, там, где это вам необходимо.
2 способ:
Откройте вкладку «Рецензирование»;
В группе «Отслеживание» откройте меню кнопки «Исправления»;
В списке команд щелкните по пункту «Исправления»;
Внесите нужные изменения в документ, затем, для окончания записи, повторно нажмите кнопку «Исправления». В тексте документа либо в выносках останется текст красного цвета подчеркнутый такого же цвета линией.
3 способ:
Откройте документ
Нажмите комбинацию клавиш для включения записи, и повторно нажмите эту комбинацию, для выключения
Область проверки
Область проверки показывает все исправления в документе на текущий момент, общее число исправлений и количество исправлений отдельно по типам. Это позволяет не только проконтролировать внесенные в документ изменения, но и позволяет удалить эти исправления, таким образом, позволяя хозяину документа скрыть от посторонних глаз данную информацию. В верхней части области проверки показывается сводка с точным числом остающихся в документе видимых исправлений и примечаний.
Положение области проверки
Область проверки можно разместить горизонтально или вертикально, все завит от того, как вам будет удобнее. Чтобы расположить область проверки, сделайте следующее:
Откройте вкладку «Рецензирование»
В группе «Отслеживание» нажмите кнопку «Область проверки»
В открывшемся меню выберите нужный способ расположения:
«Вертикальная панель рецензирования» – располагается вертикально, в левой части окна документа;
«Горизонтальная панель рецензирования» – располагается горизонтально, внизу окна документа

Рисунок 4. Вертикальная и горизонтальная панели рецензирования
Чтобы закрыть область проверки, щелкните по крестику в правом верхнем углу области, либо нажмите кнопку «Область проверки» группы «Отслеживание» вкладки «Рецензирование».
Просмотр исправлений
По умолчанию в Word 2010 для отображения изменений, связанных с удалением или перемещением фрагментов, а также изменений форматирования, задано отображение исправлений в выносках. Другие исправления отображаются непосредственно в тексте. Чтобы задать просмотр исправлений, отличный от заданного по умолчанию, сделайте следующее:
Откройте вкладку «Рецензирование»
В группе «Отслеживание» нажмите кнопку «Отобразить для проверки»
В открывшемся меню выберите пункт:
Рисунок 5. Просмотр исправлений
Принятие/отклонение внесенных изменений
Внесенные во время записи исправления не удаляются из документа. Выбор невелик, мы можем либо принять, либо отклонить исправление. Для этого сделайте следующее:
1 способ:
Откройте вкладку «Рецензирование»;
Поставьте курсор на исправлении и нажмите правую кнопку мыши;
В контекстном меню выберите «Принять исправление» или «Отказаться от исправления». Если исправление расположено в выноске (примечание, изменение формата), можно щелкать непосредственно по выноске (выноски отображают изменения форматирования, примечания и удаленные фрагменты). Если же исправление связано с изменением формата, то в контекстном меню команда будет звучать несколько иначе – «Принять изменение формата» и «Отказаться от изменения формата» соответственно.
2 способ:
Откройте вкладку «Рецензирование»;
В группе «Отслеживание» нажмите кнопку открытия меню «Отобразить для проверки» и выберите «Измененный документ: показать исправления»;
Поместите курсор на нужном исправлении;
В группе «Изменения» нажимайте кнопки «Принять» или «Отклонить» для принятия или отклонения исправлений. Используйте кнопки «Назад» и «Далее» для быстрого перемещения по исправлениям

Рисунок 6. Принятие и отклонение исправлений
Когда вы примите все исправления в документе, появится следующее окно (рис. 7), подтверждающее что вы приняли все необходимые исправления и удалили примечания.

Рисунок 7. Сообщение об отсутствии в документе примечаний и исправлений
Принятие всех исправлений в документе
Если вы довольны внесенными в документ изменениями, вы можете их принять все, одним разом.
Для этого сделайте следующее:
Откройте вкладку «Рецензирование»
В группе «Отслеживание» нажмите кнопку открытия меню «Отобразить для проверки» и выберите «Измененный документ: показать исправления»;
В группе «Изменения» нажмите кнопку открытия меню кнопки «Принять»;
В открывшемся списке выберите пункт «Применить все изменения в документе»
Отклонение всех исправлений в документе
В этом, кардинально противоположном предыдущему случае, вы можете отклонить абсолютно все исправления.
Для этого сделайте следующее:
Откройте вкладку «Рецензирование»
В группе «Отслеживание» нажмите кнопку открытия меню «Отобразить для проверки» и выберите «Измененный документ: показать исправления»;
В группе «Изменения» нажмите кнопку открытия меню кнопки «Отклонить»;
В открывшемся списке выберите пункт «Отклонить все изменения в документе»
Легко поправить текст на бумаге. Взяв красную ручку, всегда можно вычеркнуть непонравившийся фрагмент текста, а сверху написать что-то поприличнее. Можно оставить свои комментарии, показав автору текста его недоработки. А главное - при правке и исходный текст не меняется, и автору самому решать, принимать исправления или нет. Но вот незадача: такие исправления не покажешь человеку, который находится далеко от вас. А если их вносит десяток лиц, во что превратится распечатка проекта документа?
Если же вы используете рецензирование в текстовом редакторе Word, вы можете оставлять комментарии на полях и исправлять текст, зачеркивая исходник. Документ же со всеми исправлениями и пометками будет существовать в электронном виде, и его можно пересылать по Всемирной паутине. Ну а автор документа, изучив исправления, одним нажатием кнопки может их принять (сразу все или выборочно). Для такой работы над документами в Word`е используется вкладка «Рецензирование». В ней есть две основные возможности: исправления и примечания.
Правим текст
Примечания
П римечания используются для того, чтобы оставить комментарий к тексту. Бывает очень важно не только внести исправления, но и убедить автора документа согласиться с ними. Или, например, вы видите повторяющуюся много раз ошибку. Тогда можно оставить примечание с просьбой исправить ее во всем тексте, предложить альтернативные варианты фраз. Вы можете попросить подробнее осветить какой-либо аспект, привести аргументы, иначе структурировать, дополнить или, наоборот, сократить текст.
Программа Microsoft Word использует механизм отслеживания исправлений, поэтому автор может видеть свой вариант отредактированного фрагмента текста наряду с правкой другого человека. Посмотрим, как эти возможности работают на практике, когда документ попадает в надежные руки рецензента.
Рисунок 1
Свернуть Показать
С примечаниями все очень просто. Нужно выделить текст, нажать кнопку «Создать примечание» и добавить свой комментарий к выделенному фрагменту.
Примечания располагаются в выносках, которые по умолчанию размещены на правом поле документа. Если примечания менялись несколькими пользователями, то они помечаются разными цветами. Авторство того или иного примечания всегда видно на экране (см. Рисунки 4 и 6).
Исправления
Отслеживание исправлений включается нажатием на кнопку «Исправления», которая сразу становится выделенной, тем самым сигнализируя о включенном режиме. В нем Word показывает все вставки и удаления, а также изменения в форматировании документа. Если щелкнуть по ней правой кнопкой «мыши», откроется дополнительное меню, первый пункт которого включает или отключает отслеживание.
Нажав кнопку «Параметры исправлений», вы можете настроить вид ваших правок - цвета, типы линий, разметку документа. Однако по умолчанию исправленный текст выделяется красным цветом. Здесь же видно и расположение примечаний, можно задать ширину выносок. См. Рисунок 3.
Когда в документе много исправлений, воспринимать его становится труднее, поскольку по умолчанию отображается как оригинальный текст, так и исправленный. Чтобы не потеряться в правках, можно включить режим «Исходный документ» (см. Рисунок 10). При этом перестают отображаться все индикаторы исправлений текста и выноски. Так что если вы, устав от многочисленных исправлений, запутались, то всегда можете оставить на экране только то, что было написано изначально.
Можно гибко настроить отображение исправлений в выносках, например, выбрать только форматирование или только добавление и удаление фрагментов. Кнопка «Показать исправления» открывает список всех возможных исправлений, которые Word показывает по умолчанию. Тут вы выбираете нужное вам, в т.ч. можно легко выбрать правки и комментарии только определенного рецензента.
Рисунок 2
Свернуть Показать

Соглашаемся или отклоняем
Открыв документ с правками и примечаниями, автор может испытать широкую гамму чувств - от глубокого удовлетворения до полного шока. В большей степени это зависит от качества исходного документа. Если оно было, мягко говоря, неважным, в каждом абзаце картина может быть примерно такой:
Когда правок рецензента мало, от автора требуются минимальные усилия и порядок действий особого значения не имеет. Если же правок много, документ выглядит совершенно нечитаемым. Но не надо впадать в уныние. В первую очередь нужно оценить объем работы , определить, сколько изменений внес в документ рецензент. В этом поможет «Область проверки»:
Выберем способ отображения документа «Исправления в исходном документе» - тогда все исправления и примечания будут отображаться в виде выносок. Именно с примечаний , в которых рецензент выражает пожелания к документу, и нужно начинать работу, а исправления можно оставить на потом.
С каждым примечанием придется разбираться по отдельности. Проще всего использовать навигацию. В режиме «Рецензирование» есть такой пункт, как «Следующее примечание» или «Предыдущее примечание». Выбирая этот пункт, вы никогда не собьетесь и сделаете все по порядку: ускоряется перемещение по документу и снижается вероятность пропустить что-то важное.
Рисунок 6
Свернуть Показать

Когда примечание касается доработки текста, с ним можно согласиться и внести в документ необходимые изменения либо не согласиться и объяснить свою позицию. Нередко на него имеет смысл ответить, чтобы при просмотре следующей ревизии документа было понятно, что сделал автор. Нужно щелкнуть на примечании, а затем нажать кнопку «Создать примечание» на панели. В этом случае Microsoft Word четко обозначает связь между примечаниями.
Не требующие ответа комментарии можно удалить, используя соответствующий пункт в контекстном меню примечания или расположенную на ленте кнопку «Удалить», с помощью которой можно удалить и все примечания сразу. Закончив с примечаниями, можно переходить к исправлениям.
Исправления бывают двух типов:
- добавления с удалениями и
- форматирование текста.
Добавления и удаления мы объединили в одну группу, поскольку это звенья одной цепи. Представьте, что части предложения переставлены местами, сначала был вырезан фрагмент текса, а потом переставлен в иное место. При этом будет зафиксировано два исправления - сначала удаление (на Рисунке 7 это зачеркнутый текст), а потом добавление (там же, подчеркнутый текст):
Форматирование - это изменение типа и размера шрифта, преобразование в списки и все остальные возможности групп «Шрифт», «Абзац» и «Стили» на вкладке «Главная».
Работа с изменениями в тексте ведется по аналогии с примечаниями - можно осуществлять навигацию от одного исправления к другому. Отличие заключается в том, что исправления можно принимать и отклонять.
Кнопки «Принять» и «Отклонить» делают чуть больше, чем уместилось в их краткие названия.
Кроме того, вовсе необязательно принимать исправления по одному. Проще просмотреть их и отклонить те, с которыми вы не согласны, а затем принять сразу все оставшиеся.
На панели инструментов есть две кнопки с синими стрелками (называются «Назад» и «Далее», см. Рисунок 9). Они используются для быстрой навигации и по исправлениям, и по примечаниям.
Переключаясь между возможными способами отображения документа, можно увидеть:
- то начальный документ автора (без «творчества» последующих лиц);
- то начальный документ, но уже с выделением предложенных исправлений и с примечаниями;
- то новый документ, готовый к распечатке в варианте, в котором его предлагает сделать согласующее лицо;
- то новый документ, но с наглядной демонстрацией предложенных изменений.
Все эти варианты отображения документа выбираются в верхнем меню:
Если по окончании рассмотрения предложенных правок нужно быстро сопоставить исправленный текст с оригиналом, можно переключиться в режим «Исходный документ».
Сравниваем
Когда над одним текстом работают несколько пользователей, найти и разобраться во всех внесенных изменениях куда сложнее, чем кажется на первый взгляд. Особенно если они не удосужились выделить внесенные изменения (быть может, в надежде, что вы «проглотите что-нибудь, не заметив»)! Самостоятельно вручную выискивать их весьма трудоемко.
Однако в Word 2007 все устроено гораздо проще и приятнее. Достаточно сделать несколько щелчков «мышью», чтобы получить представление о внесенных изменениях. Итак, выберите функцию «Сравнить» на вкладке «Рецензирование», далее программа предложит вам указать на два вордовских файла, которые вы желаете сравнить между собой. Выберите файл со своим первоначальным текстом и новый файл, полученный после согласования. Загрузив их, Word развернет перед вами сразу несколько окон (см. выше):
- сверху справа будет исходный документ,
- снизу справа - измененный,
- а в центре - виртуальный документ, включающий в себя все изменения, произведенные над документом;
- слева - панель со статистикой и списком изменений.
Щелчок по абсолютно любому элементу в списке позволит перейти к этому изменению в центральном окне. В окнах сравниваемых документов пользователь может видеть местоположение измененного фрагмента.
Внимание! При сравнении двух документов редактировать можно только текст в центральном окне.
Порядок сравнения документов элементарен: выбираете из левой панели какой-нибудь элемент и просматриваете его в центральном окне. Если изменение принято, нажимаете кнопку «Принять», а если отклоняете, то кнопку «Отклонить и перейти к следующему». Все действия визуально отображаются в центральном окне.
Наконец, последний шаг, который нужно предпринять после рецензирования, - сохранить результаты своего труда как новый документ. Поздравляем вас, вы успешно справились с задачей.
Защита от изменений
Если вы хотите, чтобы никто, кроме вас, не смог внести изменения в документ, то вам поможет панель «Защитить». После нажатия на кнопку «Защитить документ» у правого края окна появляется вертикальная панель «Ограничить форматирование».
Рисунок 12
Свернуть Показать

Установите флажок «Ограничить набор разрешенных стилей» и в опциях «Настройки» укажите, какие элементы текста можно будет форматировать при дальнейшей работе с документом. В те, которые вы не выберете, человек не сможет вносить изменения.
Для ограничения редактирования необходимо установить флажок «Разрешить только указанный способ редактирования документа» и из выпадающего списка выбрать пункт «Запись исправлений». Этим самым вы разрешите добавлять комментарии к документу, удалять, вставлять и перемещать текст. Если же вы хотите другим пользователям разрешить только оставлять примечания, то надо выбрать пункт «Примечания». Если быть совсем «строгими», то можно позволить лишь читать созданный вами документ, без права что-либо в него вносить.
Для включения защиты нажмите на экранную кнопку «Да, включить защиту».
Чтобы снять защиту, необходимо нажать кнопку «Защитить документ» и в появившемся списке снять флажок рядом с надписью «Ограничить форматирование и редактирование».
Рисунок 13
Свернуть Показать

В заключение отметим, что рецензирование в программе Microsoft Word - отличное средство для совместной работы над документом. Содержание написанного улучшается, а в выигрыше остаются все стороны. Для начинающих сотрудников такой процесс очень ценен, поскольку открывает глаза на различные недостатки составленного документа или текста, будь то структура, аргументация или стиль изложения. Да и опытный работник никогда не откажется от возможности посмотреть на свой труд глазами другого человека.
Регистрация исправлений позволяет легко отслеживать изменения, внесенные вами и вашими коллегами. Исправления - это предложения, которые можно просмотреть, а затем удалить или применить окончательно.
Совет. Видео не на вашем языке? Попробуйте выбрать Скрытые субтитры .
Чтобы включить или отключить исправления, выберите Рецензирование > Записывать исправления .

Если этот режим активен, удаленный текст вычеркивается, а добавленный - подчеркивается. Изменения, внесенные разными авторами, выделяются разными цветами.
Если отключить эту возможность, новые исправления не будут регистрироваться, но цветные подчеркивания и зачеркивания останутся.
Упражнения, посвященные исправлениям и другим функциям для совместной работы в Word, загрузив это сотрудничество в обучающем руководстве по Word .
Просмотр предложенных исправлений
Чтобы просмотреть изменения в документе, выберите Рецензирование > Запись исправлений > Отобразить для проверки .
Если вы хотите, чтобы исправления помечались красными линиями на полях, выберите пункт Исправления .
Чтобы исправления помечались более точно, выберите Все исправления .
Чтобы просмотреть, как будет выглядеть документ, если применить все предложенные изменения, выберите Без исправлений .
Если вы хотите просмотреть исходный документ без исправлений, щелкните Исходный документ .
Включение и отключение отслеживания изменений
Если в Word включена запись исправлений, все изменения, вносимые в документ его авторами, помечаются. Это полезно в ситуации, когда над документом работают несколько авторов, так как можно видеть, кто из них внес то или иное изменение.

Отображение записанных исправлений и примечаний по типу или по рецензенту
В документе можно показать или скрыть примечания, изменения форматирования, добавления и удаления, а также просмотреть примечания выбранных рецензентов.

Отключение записанных исправлений в выносках
По умолчанию все добавления, удаления и примечания вместе с именем рецензента и отметками времени отображаются в выносках на полях документа. Вы можете изменить параметры таким образом, чтобы исправления отображались в тексте документа.

Примечание: Если выноски отключены, текст, к которому относится примечание, заключается в скобки, выделяется цветом и помечается инициалами рецензента. Примечания отображаются в небольших всплывающих окнах при наведении указателя на соответствующий текст (во всех режимах, кроме режима публикации).
Изменение формата исправлений
Вы можете настроить то, как метка рецензирования отображается и работает в Word.

Задача | Необходимые действия |
|---|---|
|
Изменение цвета и других параметров форматирования, используемых в Word для выделения изменений |
В разделе Исправления выберите нужные параметры форматирования во всплывающих меню. |
|
Обозначение удалений без отображения удаленного текста |
В разделе Разметка в раскрывающемся меню удаления выберите значение # или ^ . Удаленный текст будет заменен символами # или ^. |
|
Изменение внешнего вида измененные строки |
В разделе Исправления во всплывающих меню Измененные строки и Цвета выберите нужные параметры. |
|
Отслеживание перемещенного текста |
В разделе перемещения выберите пункт отслеживать перемещения , а затем во всплывающих меню перемещен из , перемещено в и Цвет выберите нужные параметры. |
|
Изменение цвета, используемого в Word для пометки изменений ячеек таблиц |
В разделе Выделение ячеек таблиц цветом во всплывающих меню Вставленные ячейки , Удаленные ячейки , Объединенные ячейки и Разделенные ячейки установите нужные параметры. |
Просмотр исправлений и примечаний
Все записанные исправления можно просматривать и принимать или отклонять последовательно либо одновременно. Кроме того, можно удалить сразу все примечания или просмотреть элементы, созданные определенным рецензентом.
Если в документе не отображаются метки исправлений, в меню Сервис наведите указатель на пункт исправления , выберите команду выделить исправления , а затем установите флажок выделять исправления на экране .
Выполните одно из следующих действий:
Задача | Действие на вкладке "Рецензирование" | Дальнейшие действия |
|---|---|---|
|
Просмотр следующего изменения |
В разделе изменения нажмите кнопку Далее . |
Выберите принять или отклонить . |
|
Просмотр предыдущего изменения |
В разделе изменения нажмите кнопку назад . |
Выберите принять или отклонить . |
|
Принятие сразу всех изменений |
В разделе " изменения сохранить " |
Выберите команду Применить все изменения в документе . |
|
Отклонение сразу всех изменений |
В разделе " изменения " щелкните стрелку рядом с кнопкой " отклонить " |
Нажмите кнопку Отклонить все изменения в документе . |
|
Удаление сразу всех примечаний |
В разделе Примечания щелкните стрелку рядом с кнопкой Удалить . |
Выберите команду удалить все примечания в документе . |
|
Просмотр элементов, созданных определенным рецензентом |
Отслеживание установите флажок Показывать исправления |
Наведите указатель на пункт Рецензенты и снимите все флажки, кроме флажка рецензента, изменения которого нужно просмотреть. Чтобы установить или снять флажки для всех рецензентов в списке, выберите Все рецензенты . |
Примечание: При наведении указателя на исправление появляется подсказка, в которой отображается имя автора, дата и время изменения и его тип.
Печать исправлений
В некоторых случаях может оказаться полезном включить исправления в печатную версию документа.
Откройте документ, содержащий исправления, которые нужно напечатать.
В меню Файл выберите элемент Печать .
Во всплывающем меню & страницы "копии " выберите Microsoft Word .
Совет: Если всплывающее меню " копии & страниц " не отображается, щелкните синюю стрелку вниз справа от всплывающего меню принтер .
Во всплывающем меню Печать выберите пункт документ с исправлениями .
Примечание: Эта страница переведена автоматически, поэтому ее текст может содержать неточности и грамматические ошибки. Для нас важно, чтобы эта статья была вам полезна. Была ли информация полезной? Для удобства также (на английском языке).
Текстовый редактор Microsoft Word - это не только отличный инструмент для набора и форматирования текста, но и удобнейшее средство его дальнейшего исправления и правки. Об этой истинно "редакторской" функции знают немногие, поэтому мы решили раскрыть вам этот секрет.
Проще всего править текст на бумаге - возразят мне многие читатели. Действительно, взяв красную ручку всегда можно зачеркнуть несуразную фразу, а сверху написать что-то получше. Можно оставить злорадные комментарии, показав автору текста его неправоту. А самое главное: при такой правке исходный текст не меняется, и автору самому решать, принимать исправления или нет. Но такие исправления не отправишь по электронной почте, и существуют они в единственном виде.
Воспользовавшись инструментами рецензирования текстового редактора Word, вы сможете точно так же вставлять комментарии практически красной ручкой на полях и исправлять то, что написал автор, зачеркивая исходный текст. Но при этом документ со всеми исправлениями и пометками будет существовать в электронном виде, а значит, будет доступен для пересылки по электронной почте. А автор документа, изучив исправления, буквально одним нажатием кнопки может их принять, а не исправлять каждую пометку вручную, или же, наоборот, отклонить, оставшись при своем мнении.
Инструменты для вставки пометок и исправлений размещены на панели инструментов "Рецензирование" . Отобразить ее можно, выбрав "Вид (View) -> Панели инструментов (Toolbars) -> Рецензирование (Reviewing)".
Если вдруг, читая текст, у вас возникло желание прокомментировать особо понравившийся или наоборот, неудачный момент, вы можете воспользоваться инструментом "Примечание" . Для этого выделите нужный фрагмент текста и нажмите кнопку "Добавить примечание" (Insert Comment) на панели инструментов. В поле справа от основного текста появится окно для ввода примечания. После того, как вы набрали текст, нажмите мышкой в стороне от окна для ввода примечания.
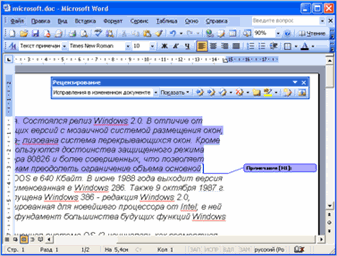
Поле для ввода примечания отобразиться справа от текста документа.
После сохранения и повторного открытия текста, на экране фрагмент, у которого есть примечание, будет выделен другим цветом. А если навести на него мышку, можно увидеть текст примечания, его автора и время его добавления. Перемещаться между добавленными примечаниями удобно с помощью специальных кнопок, размещенных на панели инструментов "Рецензирование".

Просмотр текста примечания
Следующим инструментом, доступным для редактирования, является режим исправления.
При включении этого режима записываются все изменения, вносимые в документ. Причем, как изменения, касающиеся его содержимого (будет записано удаление и добавление текста), так и изменения формата документа (изменение шрифтов, параметров страниц и т. д.). Перейти в режим записи исправлений очень просто - достаточно дважды щелкнуть мышкой по кнопке с надписью "ИСПР" , которая размещена в строке состояния текстового редактора. Второй способ: нажать на кнопку (Track Changes) на панели инструментов "Рецензирование".
В зависимости от настроек Word, исправления будут либо отображаться другим цветом, либо не отображаться вовсе, но обязательно рядом с каждым исправлением будет размещено примечание, в котором и будет указано, какие именно изменения были внесены в документ.

Все исправления и примечания наглядно отображаются на правом поле документа
Для просмотра всех исправлений следует отобразить на экране окно просмотра изменений. Для этого необходимо нажать кнопку "Окно просмотра" на панели инструментов "Рецензирование". В нижней части экрана отобразятся все внесенные в документ исправления и примечания. Используя это окно можно по очереди выделять в тексте документа добавленные примечания и исправления. Для этого надо дважды щелкнуть мышкой на линии, отделяющей одно примечание от другого.

Следующим шагом после просмотра внесенных изменений будет принятие решения относительно их сохранения. Для этого предназначены списки "Принять выделенное исправление" и "Отклонить выделенное исправление" . Нажав соответствующую кнопку можно раскрыть список и выбрать нужный пункт, с помощью которого можно принять или отклонить это конкретное исправление. А выбрав пункт "Отклонить все изменения" или "Применить все изменения" можно принять решение относительно правки всего документа.