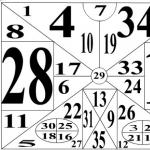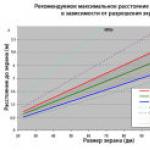Многие из читающих статью сталкивался с магическим действием, когда браузер открывается сам по себе, причем сразу же грузит какую-то неизвестную страницу с навязчивой рекламой.
Причин, вызывающих такое поведение , много, но их смысл один и тот же.
Мы рассмотрим самые распространённые случаи и методы решения проблем для каждого из них.
Почему?
Это главный вопрос, который возникает у пользователя, когда его браузер самопроизвольно отрывается и отображает рекламу или запускается пользователем и тоже показывает .
Причиной всему является установка приложений, загруженных с не доверенных источников или использование разного рода загрузчиков – программ, кои позволяют скачивать нужные вам файлы (установщики приложений, игр).
К такому нежелательному ПО относятся и «серые» , воде того же uBar.
Зачем это делается? Не очень хорошие люди таким образом зарабатывают.
Соберётся за день пару сот таких счастливчиков, как вы, и заработаете кому-то вместе.
Интернет-обозреватель может запускаться как самопроизвольно без участия пользователя, так и отображать ненужные страницы или одно и то же рекламное объявление (иногда они циклически сменяются) после того, как юзер сам открывает браузер.
Решение
Раз уж так случилось, что браузер открывается сам и показывает рекламу, значит нужно отыскать, что заставляет его выполнять эти действия.
В первом случае обойдёмся без сторонних средств, так как установившаяся без чьего-либо ведома программа добавила в .
Сначала удалим его, а затем виновника этого задания.
- Открываем командный интерпретатор через меню Пуск или комбинацией клавиш Win + R .
- В текстовую строку «Выполнить» вводим команду « msc» и запускаем её кнопкой «ОК» или клавишей Enter .

- Кликаем по кнопке , которая отобразит содержимое Планировщика.
Здесь нам необходимо отыскать задание или задачи, отвечающие за запуск веб-обозревателя. Как правило, они имеют названия системных сервисов, процессов или популярных приложений, например, и т. д. Ещё одна отличительная черта схожих записей – они выполняются периодически с высокой частотой (раз в несколько минут, минимум – несколько раз в час).
Отыскать вредоносные записи проще всего, если их немного, по следующему алгоритму.
- Кликаем по заданию .
- Переходим во вкладку «Триггеры» .
- В форме, расположенной под названием вкладки, изучаем частоту выполнения задачи .

Она приводится в столбике «Подробности» обычно после кратких сведений об основных условиях запуска.
Состояние задания будет «Разрешено », а после пути к вашему обозревателю интернет-страниц прописывается путь к сайту, который грузится после его запуска.

- Выделяем эту запись Планировщика , если уверены, что она является причиной запуска браузера, и удаляем через контекстное меню либо же соответствующей кнопкой в панели инструментов, которая расположена в правой части окошка.
Если выполненные выше действия не решили проблему или подобного рода записи не нашлось, значит не то ищем. Просматриваем содержимое вкладки «Действие» для каждой строки.

Нас интересует что-то вроде выполнения пакетного файла с расширением bat или , где прописан путь к вашему интернет-обозревателю со ссылкой на вредоносный ресурс или только адрес рекламного сайта.
Вследствие выполнения последней команды страница открывается в используемом в системе по умолчанию обозревателе веб-сайтов.
- Удаляем эту запись или, как ранее, сначала отключаем, а если всё получится, удаляем.
После удачного решения проблемы необходимо , который это задание добавил, если оно появилось не вследствие работы установщика, скачанного с источника с сомнительной репутацией.
Сброс браузера
Такие плагины следует удалить, что не всегда просто.
- Из главного меню вызываем пункт «Расширения» , расположенный в дополнительных инструментах.

- Находим плагины, которые сами не устанавливали , и удаляем их.
Если это не помогло или таких не найдено, сбрасываем настройки интернет-обозревателя ().
- Открываем «Настройки» приложения.

- Кликаем «Дополнительные» внизу страницы.
- Опускаемся вниз, выбираем «Сбросить» и подтверждаем действие

Удаление следов
Предположим, что отрывать браузер и посещать рекламный сайт заставляло приложение, работающее в фоновом режиме, или миниатюрный скрипт формата bat, или vbs, а не «вредный» установщик.
Значит от этого софта необходимо избавиться.
- Запускаем Диспетчер задач или его альтернативу, например, более функциональный Process Explorer.
- Находим подозрительный процесс, если таков обнаружится, через «Свойства» находим место расположения файла и завершаем задачу.

Сегодня вашему вниманию общая инструкция по удалению нежелательных и назойливых сайтов из браузера. В наши дни это довольно распространенная ситуация, когда при запуске браузеров Яндекс или Хрома открывается сайт или несколько сайтов сразу. Что делать, если при клике начинают автоматически открываться разные вкладки с megogo, traefflab и другими страницами. О том, как избавиться от этого, читайте в инструкции.
Перечислим места, где может быть прописан назойливый сайт, и способы его удаления.
1. Удаление неизвестных программ
- Откройте Панель управления и запустите Программы и компоненты .
- Отсортируйте ПО по дате установки и внимательным образом просмотрите последние установленные программы. Ведь очень часто при запуске вредоносного файла на компьютер устанавливается сразу несколько нежелательных программ одна за другой. Очень может быть, что вы найдете целую группу такого ПО в списке.
- Удалите неизвестные вам программы:
2. Удаление заданий, запускающих вредоносные файлы
Участились случаи, когда пользователь восстанавливает стартовую страницу, изменяет поисковую систему, а через некоторое время назойливый сайт снова открывается. Обычно это происходит из-за того, что в системе срабатывает задание, которое снова прописывает этот сайт во все места.
Откройте Панель управления? Администрирование? Планировщик заданий . Выделите Библиотека планировщика заданий . Выделите задание и просмотрите вкладку Действие :

Если найдёте подозрительное — то, которое запускает непонятный файл (особенно, если этот файл расположен в /AppData/Local/), то смело удаляйте такое задание.

Удалить задания можно ещё и через программу . Перейдите в ней в ? Запланированные задачи . Выделите вредоносную задачу и нажмите Удалить :

3. Очистка реестра от вредоносного кода и адресов сайтов
Здесь важно знать 2 вещи:
- имя сайта, который выскакивает в браузере;
- адрес сайта, который загружается перед этим и затем перенаправляет на надоевший вам сайт. Такого промежуточного сайта может и не быть, но вы всё равно запустите браузер и понаблюдайте за адресной строкой — не будут ли там меняться веб-адреса. Полезно будет отключить компьютер от Интернета, перезапустить браузер и посмотреть, какой сайт пытался загрузиться первым . Его-то и нужно искать в реестре.
- Откройте редактор реестра:

- Выделите Мой компьютер ,
- нажмите CTRL+F
- введите имя сайта, который загружается в самом начале, и запустите поиск по реестру:

- Удаляйте все значения и разделы, которые содержат в имя сайта в названии или значении:



4. Восстановление ярлыка браузера
Проверьте ярлыки всех установленных браузеров. Вызовите свойства и на вкладке Ярлык:
- проверьте правильность путей (правильные пути вы можете посмотреть )
- удалите все приписки с адресами сайтов.

Для восстановления ярлыка откройте рабочею папку браузера, запустите исполняемый файл и закрепите браузер на панели задач. ()
5. Удаление вредоносных и нежелательных расширений из браузера
Существует множество расширений, которые изменяют стартовую страницу, поисковую систему и прочие параметры Chrome, Opera и других обозревателей. Их называют adware и hijacker’ами.

6. Восстановление сетевых настроек
1. Отметьте:
- Clear Hosts file
- Clear Static IP Settings
- Flush DNS Cache
- Clear ARP/Route Table
2. Нажмите Run all selected :

3. Если проблема сохраняется, нажмите Advanced repair (рис выше).
7. Удаление политик, которые блокируют изменение поисковой системы
Об этом пожалуйста прочтите в этой статье:
8. Восстановление стартовой страницы
После того, как вы убедитесь в отсутствии вредоносных расширений и запланированных задач, проверьте, не прописан ли назойливый сайт в качестве домашней страницы.
В Chrome нужно открыть Настройки? Заданные страницы , удалить сайт и нажать ОК :

9. Очистка системы от AdWare с помощью AdwCleaner
Скачайте утилиту AdwCleaner, запустите, выполните сканирование и удалите все найденные элементы с перезагрузкой.
Если вы регулярно посещаете сайты сомнительного содержания или скачиваете оттуда какие-нибудь программы, то можете быть уверены, что рано или поздно ваш компьютер заразится вредоносным программным обеспечением. Однажды может произойти такое, что после повторного запуска ПК, вы обнаружите, что вместе с ним автоматически открылся браузер, причём он сразу же открывает непонятную ссылку или рекламу. Это означает, что вы стали жертвой вредоносного ПО и, естественно, с ним нужно бороться, чтобы ваши конфиденциальные данные не «ушли» кому-нибудь другому.
Суть проблемы
Чаще всего такое происходит из-за невнимательности самого пользователя и отсутствия эффективных средств защиты на компьютере. Во время веб-сёрфинга каждый из нас может оказаться жертвой вредоносных программ, причём далеко не всегда их можно определить самостоятельно. Чаще всего они «прячутся» под видом безобидных или даже полезных программ, которые мы скачиваем и запускаем. В результате после запуска исполняемого файла, активизируется вредоносный код, который может прописываться в системный реестр, в настройки браузера и автозагрузку. Конечно, такие программы не подают никакого вида до поры до времени, но сразу после повторного включения персонального компьютера вы увидите, что у вас также открылся ещё и браузер, а вместе с ним и страница с рекламой или неизвестной поисковой системой. В любом случае бороться с этой напастью нужно, так как велика вероятность того, что ваши конфиденциальные данные могут быть скомпрометированы (злоумышленники могут выкрасть пароли, логины, данные банковских карт, имена и др.).
Причины появления
Причина появления такой проблемы проста. Вероятнее всего, вы скачивали в глобальной сети какую-то программу, игру или приложение и запустили установочный пакет. Злоумышленники чаще всего маскируют свои вредоносные «детища» под потенциально полезные программы и это связано в большей степени с тем, чтобы получить доверие пользователя. Множество вредоносных программ устроены так, что их код может быть запущен исключительно вручную. В этом случае, когда мы запускаем установочный пакет, то автоматически генерируем вредоносный код, который может прописываться в тех местах компьютера, где ему необходимо. В зависимости от целей злоумышленника, это могут быть: настройки браузера, системный реестр, параметры автозагрузки компьютера, даже аппаратная часть ПК (ОЗУ).
Что касается автоматически открывающегося вместе с компьютером браузера, то чаще всего, таким образом злоумышленники пытаются увеличить собственную прибыль, путём перемещения пользователя на сайты рекламодателей. В глобальной сети множество сервисов построено на таком принципе, что оплата осуществляется за счёт посещения некоторых страниц и чем больше количество посещений, тем больше прибыль. Также это увеличивает конверсию сайта, его показатели для рекламодателей, соответственно, увеличивает его цену. Не стоит полагать, что такое ПО абсолютно безопасно, ведь вы не знаете, что задумал злоумышленник и внедрил в свой код. Возможно, он добавил функцию автоматической отправки пользовательских данных. В любом случае бороться с такой проблемой нужно.
Что делать, когда при включении компьютера автоматически открывается браузер с сайтом или рекламой
Такая проблема сегодня набирает «обороты» и в большей степени это обусловлено тем, что антивирусы пока ещё не распознают это в качестве вредоносного ПО . Конечно, вы можете вызвать мастера, но тогда за мелочную работу вам придётся заплатить хорошенькую сумму. Поэтому постарайтесь сделать все самостоятельно, тем более сама процедура удаления обычно не занимает много времени. Справиться с этой задачей вы сможете буквально за один час.
Очистка автозагрузки
Итак, в первую очередь вам потребуется проверить параметры автозагрузки. Возможно, какой-то из ваших браузеров находится там и поэтому запускается вместе с персональным компьютером. Для того чтобы почистить «Автозагрузку», нужно выполнить следующее:
 Запускаем утилиту msconfig
Запускаем утилиту msconfig
 Открываем в окне вкладку «Автозагрузка»
Открываем в окне вкладку «Автозагрузка»
Этих манипуляций будет недостаточно, после перезагрузки, скорее всего, злосчастное окно снова появится. Не волнуйтесь - все идёт по плану, а следующим шагом будет очистка реестра.
Очистка реестра на компьютере
Для начала снова перезагрузите свой ПК и когда браузер запустится, обратите своё внимание на адресную строку, а именно - на имя сайта, который запускается первым (до редиректа). Все дело в том, что именно название первого сайта нам и нужно. Если вы не успеете, то вас сразу же после загрузки перекинут на другой, тогда заново перезагружайте свой ПК и повторяйте процедуру. Кстати, чтобы не смотреть впопыхах или несколько раз перезагружать свой настольный компьютер, вы можете просто отключить его от интернет-сети. В таком случае браузер снова откроется, но переадресация происходить не будет, и вы увидите тот сайт, который нам нужен. Далее, вам предстоит работа с самим реестром:
 Запускаем редактор реестра
Запускаем редактор реестра
 Выделяем папку HKEY_USERS
Выделяем папку HKEY_USERS
 Запускаем поиск искомой фразы
Запускаем поиск искомой фразы
 Удаляем найденные фрагменты
Удаляем найденные фрагменты
 Удаляем все basady в реестре
Удаляем все basady в реестре
Чтобы не ошибиться с тем, что вы удаляете, взгляните на пункт «Значение» в представленной таблице. Обратите внимание на адрес и если там указано искомое имя сайта, то смело нажимайте на кнопку «Удалить». Повторяйте поиск до тех пор, пока искомая фраза больше не будет выдаваться в результатах.
Для простоты можете воспользоваться специальным программным обеспечением, которое производит анализ и очистку системного реестра. Например, воспользуйтесь программой CCleaner или AdwCleaner. Они довольно простые в использовании, поэтому ни у кого проблем в работе с ними возникнуть не должно. Рассмотрим на примере работы CCleaner:
 Очищаем реестр с программой CCleaner
Очищаем реестр с программой CCleaner
 Смотрим результаты поиска и нажимаем «Исправить»
Смотрим результаты поиска и нажимаем «Исправить»
 Подтверждаем исправление найденных проблем в реестре
Подтверждаем исправление найденных проблем в реестре
Если после перезагрузки ничего не изменилось, тогда вам следует проверить свой компьютер антивирусом.
Проверка антивирусом
Как и любое другое вредоносное ПО, это тоже оставляет следы, хотя успешно их маскирует. В отдельных случаях могут быть найдены файлы или папки, которые вновь и вновь восстанавливают удалённые данные в реестре. Лучше всего воспользоваться своим антивирусом и проверить компьютер. Рассмотрим на примере Kaspersky Virus Removal Tool:
 Нажимаем на кнопку «Начать проверку»
Нажимаем на кнопку «Начать проверку»
 Проверяем компьютер антивирусом
Проверяем компьютер антивирусом
 Смотрим результаты сканирования и удаляем ненужные фрагменты
Смотрим результаты сканирования и удаляем ненужные фрагменты
После перезагрузки может начаться повторное сканирование устройства. Как правило, оно длится несколько дольше, но и показывает лучшие результаты. Если будут найдены другие рекламные файлы, то повторите процедуру удаления.
Удаление страницы из браузера
Зачастую вредоносное ПО сохраняет информацию о себе в настройках браузера. Именно по этой причине при запуске может появляться ненужная вам страница какого-нибудь поисковика либо стороннего сайта. Всю эту информацию можно удалить, вернуть к прежнему виду своими руками, причём можете не опасаться, что вы как-нибудь умудритесь навредить своему компьютеру.
В первую очередь вам потребуется поработать с ярлыком браузера, так как часто сайты прописывают себя именно в свойствах. Для этого вам следует:
 Открываем свойства браузера
Открываем свойства браузера
 В свойствах заходим во вкладку «Ярлык»
В свойствах заходим во вкладку «Ярлык»
Обратите своё внимание на поле «Объект», если там после Application\chrome.exe указана ещё какая-то дополнительная информация, тогда смело удаляйте её. Также обратите внимание на раздел «Общая папка», где после слова Application тоже не должно быть никаких значений. Для лучшего результата сделайте следующее:
 Открываем «Панель управления»
Открываем «Панель управления»
 Запускаем «Свойства обозревателя»
Запускаем «Свойства обозревателя»
 Изменяем домашнюю страницу
Изменяем домашнюю страницу
После этого, скорее всего, при запуске ПК браузер больше не будет активироваться, но могут оставаться ещё некоторые данные внедрённого кода . Избавиться от них можно только, если вручную изменять настройки внутри самих веб-браузеров.
Если вы используете «Яндекс.Браузер»:
 Открываем «Настройки» в Яндекс.Браузере
Открываем «Настройки» в Яндекс.Браузере
 Изменяем поисковую систему
Изменяем поисковую систему
Если вы используете Google Chrome:
 Настройки в Chrome
Настройки в Chrome
 Изменяем параметры запуска на «Новую вкладку»
Изменяем параметры запуска на «Новую вкладку»
 Изменяем поисковую систему в браузере
Изменяем поисковую систему в браузере
Если вы используете веб-браузер «Опера»:
 Открываем «Общие настройки»
Открываем «Общие настройки»
 Удаляем ненужные скрипты в содержимом
Удаляем ненужные скрипты в содержимом
 Удаляем Cookies
Удаляем Cookies
Если вы используете браузер Internet Explorer:
 Выбираем «Надстройки»
Выбираем «Надстройки»
 Изменяем данные в панели инструментов и расширений
Изменяем данные в панели инструментов и расширений
Одним из видов вредоносных программ является рекламный вирус - программа, которая запускается автоматически, при запуске вашего компьютера и системы (часто это может происходить через некоторое время либо же с определённой периодичностью). Это, безусловно, отвлекает пользователей, а нередко даже сбивает с мысли, блокирует программы-обозреватели и несёт вред иного характера. С такой проблемой сталкиваются многие, отчего было бы целесообразно рассмотреть несколько способов её альтернативного решения. Что делать в случаях, когда браузер сам по себе открывается с сайтом или рекламой, как убрать навязчивый и ненужный контент?
Суть проблемы
Итак, имеем проблему: при запуске системы неожиданно всплывает окно браузера и демонстрирует нежелательную информацию: реклама, бросающиеся в глаза баннеры и объявления различного характера (всё зависит от назначения рекламного вируса, который попал на компьютер). На первый взгляд, безобидное влияние вредоносной программы. Однако на этом все возможности вируса могут не закончиться: проблемы с подключением, переходом на домашнюю страницу и необходимые сайты есть тоже влияние вирусов такого типа.
Почему при запуске компьютера автоматически открывается браузер: возможные причины
Причиной возникновения проблемы со всплывающей рекламой может явиться один случайный клик. Непроверенная переадресация может стоить пользователю кучу потерянного времени на удаление нежелательных рекламных программ и восстановление правильной работы обозревателя.
Скачивание и непроверенных архивов и распаковывание их непосредственно на компьютере - тоже опасная процедура. В содержании архива может находиться тот самый вирус, с которым придётся долго и упорно бороться.
Не стоит также верить рекламным баннерам, с которыми мы сталкиваемся повсюду. Переход по ссылке, указанной в красивой анимированной картинке, может послужить причиной заражения вашего компьютера. Хитрость такого способа передачи вируса заключается в обмане любопытных и неопытных пользователей.
- переход по непроверенным ссылкам;
- скачивание непроверенных ПО, файлов и документов;
- пользование ненадёжными интернет-ресурсами;
- Установка и использование сомнительных программ;
- Несвоевременная активация (или полное отсутствие) антивирусной программы.
Все вышеперечисленные пункты относятся к возможным причинам заражения вашего персонального компьютера рекламным вирусом, как следствие получения его из интернета или посредством переносных носителей.
Что делать, когда открывается браузер сам по себе с рекламой или сайтом
Проверка ПК антивирусом
Первым и альтернативным методом решения проблемы с рекламными вирусами является качественная профилактика. А именно постоянное антивирусное сканирование каждого нового файла, появляющегося на компьютере. Способ действенный, потому что вирусы этого типа не могут попасть на компьютер без вмешательства его владельца. Какие-либо его манипуляции всё же приведут к угрозе заполучить вредную программу, но своевременная профилактика обязательно принесёт плоды, если безопасность компьютера для вас действительно важна!
Очистка системы от мусора
Необходимо почистить систему от мусора и лишних файлов с помощью предназначенных для этого утилит. (Например, AVZ. Скачать её можно по этой ссылке: http://blog.fc-service.ru). Систему перед этим следует запускать в безопасном режиме.
В меню программы необходимо выбрать «Мастер поиска и устранения проблем». Затем « Все проблемы» в пункте « Степень опасности» . После того, как найденные проблемы будут исправлены, нелишним будем проверить компьютер антивирусной утилитой, затем запустить систему в обычном режиме. Преимущество такого метода заключается в том, что к решению проблемы подключаются различные утилиты, функциональность которых высока, соответственно и полезность их будет видна сразу. С высокой вероятностью вредоносные рекламные программы будут удалены с компьютера без каких-либо последствий.
Отключение всплывающих окон
Этот способ заключается в отключении всплывающих окон в браузере. На примере рассмотрим меню браузера Google Chrome. В меню « Настройки» выбираем « Дополнительные настройки» . Далее, в « Настройках контента» переходим в «Личные данные». Выбираем «Блокировать всплывающие окна на всех сайтах». Так пользователь обезопасит себя от всплывающей рекламы и баннеров. Подобный алгоритм подходит и для работы с другими браузерами: возможность блокировки всплывающих окон доступна во многих программах-обозревателях.
Для чистски автозагрузки не понадобятся специальные программы и средства. Сделать это можно с помощью средств операционной системы. В командной строке (вызов командной строки происходит при нажатии клавиш WIN+R) вводим команду MSCONFIG. Так, мы запустим конфигурацию системы. Переходим в пункт «Автозагрузка». В появившемся списке программ вы сможете наблюдать программы, которые относятся к быстрому запуску дифрагментаторов, плееров и т.д. Но разобраться в них не так просто, но интуитивное отключение какой-либо программы из этого списка не повлечёт значительных последствий.
Если на ПК установлены такие операционные системы, как Windows 8 и далее, то работа по чистке автозагрузки упрощается. Разработчики вынесли пункт «Автозагрузка» отдельно в Диспетчер Задач. Диспетчер задач открывается комбинацией клавиш Ctrl+Alt+Delete. В поле Диспетчера задач видно, какие процессы запущены прямо сейчас, название и состояния программ вместе с их влиянием на производительность центрального процессора и жёсткого диска. Здесь же можно отключить автозагрузку.
Продвинутым пользователям было бы удобно почистить автозагрузку через реестр. Но этот способ предполагает некоторый риск при работе с реестром. Случайное удаление важной записи приведёт к сбою системы и невозможному её запуску в последующем.
Пошагово последовательность действий при чистке через реестр выглядит так:
- откройте редактор реестра;
- откройте дерево реестра и при этом перейдите по ссылке HKEY_LOCAL_MACHINE\Software\Microsoft\Windows\CurrentVersion;
- обратите внимание на два раздела: «Run Once» и «Run» (в первом подпункте указываются программы, которые следует запустить всего один раз, а во втором - программы для автозапуска);
- внимательно отследить пути запуска, названия и ключи, которые имеются внутри некоторых программ;
- удалить лишние программы;
- то же самое стоит повторить с веткой реестра HKEY_CURRENT_USER;
Внимание стоит обратить и на то, что при отключении какой-либо программы в автозагрузке (в поиске вредоносного рекламного вируса) вполне реально отключить антивирус. Это подвергнет систему ещё большему риску.
Для большинства случаев блокировки всплывающей рекламы подойдёт расширение для браузеров, которое называется Adguard. Принцип его действия таков, дополнение само обнаруживает код вредоносной рекламы и не позволяет его выводить. Скачать программу вы можете по следующей ссылке: .
Проблема всплывающих окон браузера и рекламных баннеров имеет довольно большое количество решений. Не требуется особых знаний, чтобы самостоятельно устранить угрозу рекламных и иных вредоносных программ. Главное, соблюдать все правила необходимой защиты ПК.
15.03.2017
Не всегда использование интернета может быть безопасным. Скачав или открыв сомнительные файлы, можно получить различные вирусы и массу рекламы, что может не только мешать корректной работе компьютера, но и способно украсть ваши данные. Реклама, небезопасные поисковики и сайты — одна из самых распространенных проблем, с которой сталкиваются пользователи.
Причины проблем с непроизвольным открыванием Яндекс.Браузера
Чаще всего браузер не открывается с пустыми вкладками, это могут быть различные стартовые страницы и сайты с рекламой. Также можно заметить подмену рекламы от того же Google на различных сайтах. «Подцепить» такого рода вирусы пользователи могут несколькими способами:


Устранение проблемы
Действие 1: Проверка и исправление файла «Hosts»
Получить доступ к этому файлу, можно только обладая правами администратора. Его можно очень просто исправить и проверить с помощью блокнота. Для этого необходимо:

Действие 2: Уборка лишнего с планировщика заданий
Как раз причиной того, что Яндекс.Браузер открывает окна с рекламой через определенное время, есть планировщик заданий. Чтобы вкладки не открывались, их необходимо отключить в планировщике. Сделать это можно так:


Действие 3: Очистка лишнего с автозагрузки
Провести очистку лишних и вредоносных задач с автозагрузки можно довольно простым способом. Для этого понадобится только программа CCleaner , о которой мы уже писали:

Действие 4: Удаление вредоносного ПО
В диспетчере задач могут находится активные процессы, которые мешают нормальной работе компьютера и являются вредоносными. Их название может меняться каждый раз и демонстрировать их нет смысла, однако их обнаружение и удаление должно быть обязательным. Сделать все действия можно и без помощи софта, но это будет сложнее и дольше по времени, поэтому лучше воспользоваться удобными бесплатными программами.
Скачайте бесплатную программу Adwcleaner и совершите простую установку. Запустите программу и начните сканирование. После того, как сканирование завершится, просто нажмите кнопку «Очистить» .

Также вы можете воспользоваться еще одной бесплатной программой, чтобы очистить компьютер от вирусов. Скачайте программу Malwarebytes и следуйте простой установке. Бесплатной версии программы сроком на 14 дней вам хватит, чтобы полностью очистить ваш компьютер от вредоносного ПО. Совершите сканирование и после нажмите на «Поместить выбранные объекты в карантин» .

Действие 5: удаление расширений и изменение домашней страницы
Если на вашем компьютере присутствовали вирусы, которые связаны с браузером, то, скорее всего, у вас поменялась домашняя страница, и установились ненужные расширения. Вернуть все на свои места можно довольно просто:


После этого перезагрузите браузер и пользуйтесь им безопасно, быстро и удобно.
Все пять действий, приведенных в статье, помогут вам досконально очистить компьютер от вредоносных программ, которые заставляют открываться Яндекс.Браузер с различной рекламой. Также своевременное обнаружение вредоносного ПО поможет вам сохранить свои личные данные.
Расскажи друзьям в социальных сетях
комментариев 13
-
Kait.15
Правильно ли я понимаю, что при открытом браузере, веб-обозреватель начинает автоматически открывать последние посещенные вами веб-страницы? Естественно, в голову сразу приходит вирусная активность, но учитывая, что вы переустанавливали ОС, трудно сказать в чем проблема. Могу лишь посоветовать выполнить сброс настроек браузера, а затем удалить его с компьютера с помощью программы Revo Uninstaller, а затем выполнить новую установку (обязательно загрузив свежий дистрибутив с официального сайта разработчика). Дополнительно все же проверьте компьютер на наличие вирусов с помощью вашего антивируса или лечащей утилиты Dr.Web CureIt.