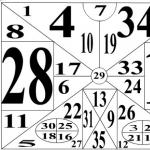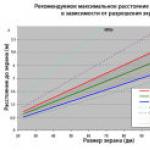Windows 10 унаследовала все особенности системы загрузки у Windows 8, предоставляя такую же графическую среду для выполнения задач восстановления системы. Предполагается, что операции восстановления системы после сбоев будут преимущественно выполняться системой автоматического восстановления. В том случае, если Windows 10 не загружается корректно, запускается система автоматического восстановления, которая без участия пользователя пытается найти и исправить проблемы, мешающие нормальной загрузке системы. Однако это не означает, что в Windows 10 отсутствует безопасный режим (Safe mode), просто по умолчанию этот режим загрузки скрыт от пользователей.
В некоторых случаях необходимо запустить систему в безопасном режиме, например чтобы отладить или , драйвер или приложение. Посмотрим как включить безопасный режим в Windows 10.
Windows 10 можно загрузить в безопасном режиме несколькими разными способами.
Утилита MSConfig (Конфигурация системы)
Самый простой способ загрузить Windows 10 в безопасном режиме, как и в предыдущих версиях Windows, воспользоваться утилитой msconfig.exe . Для этого:

Совет . Отключить загрузку в безопасном режиме нужно также с помощью msconfig, сняв флажок у пункта Safe boot.
Сочетание Shift + Restart
В стартовом меню нажмите кнопку Power и, зажав Shift на клавиатуре, выберите пункт перезагрузки системы (Restart )

Примечание
. Эту же комбинацию Shift+Перезагрузка можно использовать на экране входа в систему.
В появившемся диалоге последовательно выберите пункты Troubleshoot (Диагностика) -> Advanced options (Дополнительные параметры)-> Startup Settings (Параметры загрузки).
 Перезагружаем компьютер, нажав кнопку Restart
.
Перезагружаем компьютер, нажав кнопку Restart
.
 После перезагрузки появится окно с доступными опциями загрузки системы (9 вариантов, включая три вида безопасного режима). Для загрузки в безопасном режиме, нажмите клавишу F4 или 4 (или F5/F6 для загрузки в безопасном режиме с поддержкой сети или командной строки соответственно).
После перезагрузки появится окно с доступными опциями загрузки системы (9 вариантов, включая три вида безопасного режима). Для загрузки в безопасном режиме, нажмите клавишу F4 или 4 (или F5/F6 для загрузки в безопасном режиме с поддержкой сети или командной строки соответственно).

Запуск режим диагностики из интерфейса новой Панели управления
Для запуска новой современной Панели управления Windows 10, нажмите кнопку Start и выберите меню Settings . Затем перейдите в раздел Update & security .

Перейдите в раздел Recovery и в секции Advanced Startup нажмите Restart now .

Запуск безопасного режима из командой строки
Возможно также настроить запуск Windows 10 в безопасном режиме и из командной строки. Для этого откройте командную строку (cmd) с правами администратора и выполните команду:
 Затем перезагрузите компьютер командой:
Затем перезагрузите компьютер командой:
Теперь Windows 10 всегда будет загружаться в безопасном режиме. Чтобы вернуть обычный режим загрузки:
bcdedit /deletevalue {default} safeboot

Возвращаем старое текстовое меню загрузки
В Windows 10/8 возможно вернуться к старому текстовому загрузчику Windows, поддерживающего клавишу F8 (Shift+F8) и возможность выбора параметров запуска системы.
Примечание . Скорость загрузки системы с таким загрузчиком будет ниже.
Чтобы вернуть тестовый загрузчик, выполните в командной строке с правами администратора:
bcdedit /set {default} bootmenupolicy legacy
Теперь при загрузке компьютера после стадии самотестирования (POST) , нужно несколько раз нажать клавишу F8 . Должно появится старое-доброе текстовое меню с параметрами загрузки системы.
 Чтобы отключить текстовый режим загрузчика, и вернуться к быстрой загрузке, выполните:
Чтобы отключить текстовый режим загрузчика, и вернуться к быстрой загрузке, выполните:
bcdedit /set {default} bootmenupolicy standard

Запуск Safe Mode из режима восстановления
Мало кто знает, что, чтобы включить безопасный режим и прочие параметры восстановления в Windows 10, достаточно 3 раза подряд прервать загрузку системы кнопкой отключения питания.
На 4 раз запустится среда восстановления системы (Recovery mode ), из которой можно выбрать загрузку в безопасном режиме или другие варианты загрузки системы.
 Выберите пункт See advanced repair options
и следуйте инструкциям из второго пункта нашей статьи.
Выберите пункт See advanced repair options
и следуйте инструкциям из второго пункта нашей статьи.
Инженеры Microsoft реализовали в Windows хранилище загрузки, известное ещё как Boot Configuration Data (BCD), и меню загрузки. Первое содержит в себе идентификаторы загрузчиков всех имеющихся на ПК операционных систем, а второе считывает их и выводит в виде перечня ОС, доступных для запуска. Это значительно облегчает жизнь пользователю, на компьютере которого стоит несколько систем. Ему не нужно что-то мудрить, чтобы переключиться между ними. Достаточно перезагрузить компьютер и выбрать нужную из представленного списка. Как и другие части ОС Windows, меню загрузки поддаётся настройке. В этом руководстве перечислены доступные способы редактирования данного раздела.
Примечание: практически все действия, описанные в этом руководстве, нужно выполнять из-под учётной записи с правами администратора. В противном случае вы должны знать пароль от неё.
Редактирование меню загрузки Windows 10 в окне загрузчика
Меню загрузки Windows 10 обладает небольшим разделом настроек. Он предоставляет минимальный набор опций - изменение значения таймера автоматического запуска основной системы, смена ОС, загружаемой по умолчанию, а также дополнительный раздел с режимами старта системы и функцией выключения компьютера.
Редактирование меню загрузки Windows 10 в параметрах системы
В дополнительных параметрах системы, зайти в которые можно через свойства ОС, находится раздел . Он хранит в себе небольшой список функций для редактирования меню загрузки, который подойдёт нетребовательным пользователям. Так с его помощью вы можете выбрать, какая операционная система будет загружаться по умолчанию, выставить время отображения списка установленных систем или вовсе выключить таймаут, а также активировать вывод вариантов восстановления.

Чтобы попасть в указанный раздел, вам нужно сделать следующее:

Редактирование меню загрузки Windows 10 в Конфигурация системы
Если вам необходимо немного больше возможностей по настройке, вы можете попробовать утилиту Конфигурация системы . Помимо упомянутых настроек, она предлагает функцию удаления загрузочных записей операционных систем, опцию для вывода информации об ОС, возможность запустить Windows без графической оболочки, выбрать параметры загрузки безопасного режима и ещё несколько второстепенных функций.
Отредактировать меню загрузки с помощью Конфигурация системы можно следующим образом:

Как отредактировать меню загрузки Windows 10 с помощью EasyBCD
EasyBCD - бесплатная утилита, предоставляющая широкий выбор возможностей для редактирования меню загрузки. В сравнении с ней все стандартные системные инструменты (кроме Командной строки) смотрятся весьма примитивно.
Эта компактная программа позволяет:
- Удалять ОС из списка доступных для запуска.
- Добавлять новые записи Windows (в том числе и устаревших), Linux / BSD, Mac.
- Добавлять записи для установки систем с помощью ISO-образов или отдельных разделов жёсткого диска.
- Переименовывать записи операционных систем.
- Выставлять систему по умолчанию.
- Изменять положение записей в списке.
- Устанавливать язык меню загрузки.
- Выбирать оболочку интерфейса загрузчика (Metro или более раннюю от Windows Vista / 7).
- Выставлять длительность таймаута.
- Архивировать и восстанавливать настройки хранилища загрузки (BCD).
- Просматривать содержимое BCD и меню загрузки.
Интерфейс программы полностью локализован на русский, а сама она достаточно простая в использовании и не требует от пользователя никаких сверхъестественных способностей.


Как переименовать запись системы в меню загрузки

Как переместить запись системы в меню загрузки

Как выбрать систему для загрузки по умолчанию

Как изменить время отображения меню загрузки

Как изменить язык меню загрузки

Как отредактировать меню загрузки Windows 10 с помощью командной строки
Если вы не доверяете сторонним программам и стараетесь пользоваться исключительно системными инструментами, тогда вам стоит опробовать способы редактирования меню загрузки Windows 10 с помощью командной строки.
Создание или восстановление резервной копии хранилища загрузки Windows
Перед выполнением всех действий создайте резервную копию хранилища загрузки, чтобы вы могли восстановить его в случае необходимости. Создать бекап BCD вы можете следующим образом:

Как добавить запись системы в меню загрузки

Как удалить запись системы из меню загрузки

Как изменить порядок отображения систем в меню загрузки
Для редактирования положения записей в загрузчике используйте команду bcdedit /displayorder {ИД2} {ИД1} {ИД3}
. Вместо всех ИД
укажите реальные коды записей в той последовательности, в которой вы хотите видеть их во время запуска компьютера.
В сегодняшней статье рассмотрим, как зайти в безопасный режим Windows 10, если ноутбук/компьютер исправно работает или операционная система по какой-либо причине не запускается. Дело в том, что привычный путь вызова окна с выбором варианта запуска операционной системы стал не актуален. Ему на смену пришло несколько методов, позволяющих осуществить включить ПК в безопасном режиме.
Безопасный режим Windows 10, называемый Safe Mode, представляет собой диагностический режим загрузки операционной системы, предназначенный для поиска и решения многих проблем в операционной системе с целью вернуть ее к работоспособному состоянию. Используется этот режим в случаях, когда компьютер отказывается запускаться в штатном режиме, с последней удачной конфигурации или невозможно выполнить какое-либо действие ввиду использования целевых файлов и драйверов самой Windows 10.
Во время загрузки ПК в Safe Mode в оперативную память помещаются только необходимые для запуска и работы операционной системы компоненты, такие как драйверы, системные службы, проводник, ядро ОС. Прикладное программное обеспечение и драйверы периферийных устройств, ненужных для работы компьютера, не загружаются.
Безопасный режим полезен для удаления вирусов, исправления ошибок с драйверами, возникших из-за их несовершенства или неполной совместимости, устранения причины возникновения синих экранов и зависаний, удаления программ, восстановления системы, активации аккаунта администратора и т. д.
Используем меню конфигурации операционной системы
Знакомый еще с «семерки» вариант загрузки компьютера в safe mode - использование утилиты для конфигурации системы.
1. Запускаем командный интерпретатор, представленный диалоговым окном с названием «Выполнить», которое запускается посредством «Win+R».
2. Вводим системную команду «msconfig», запускающую утилиту для конфигурирования запуска Windows 10.

Кстати, команду можно запустить через поисковую строку Виндовс 10.
3. В появившемся окошке активируем вторую вкладку «Загрузка» и выбираем операционную систему, что должна запускаться в диагностическом режиме.
4. Отмечаем флажком расположенную ниже формы со списком ОС опцию «Безопасный режим».
- «Минимальная» - классический безопасный режим с минимумом системных компонентов и проводником Windows;
- «Другая оболочка» - новое название конфигурации, которая именовалась «С поддержкой командной строки»;
- «Сеть» - с запуском сетевых драйверов в целях использования сетевого соединения.

6. Нажимаем «Применить» для подтверждения намерений и жмем «OK», дабы закрыть окно.
7. Используя меню «Пуск» или иной удобный вариант выключения компьютера перезагружаем его.
8. После запускаем окно конфигурации системы, и на вкладке «Загрузка» убираем ранее поставленный флажок, дабы вернуть запуск компьютера к нормальному режиму.
Особые варианты запуска
Еще один метод, позволяющий осуществить запуск Windows 10 в безопасном режиме, если она запускается. Как в предыдущем варианте, все действия заключаются в выполнении простых операций.
1. Открываем окно «Параметры», воспользовавшись поисковой строкой, комбинацией «Win+R» или кнопкой в «Пуске».
2. Нажимаем по названию раздела «Обновление, безопасность», где переходим в подраздел «Восстановление».
3. Находим пункт «Особые варианты…» и нажимаем по кнопке «Перезагрузить сейчас».

4. После самотестирования оборудования появится экран дополнительных вариантов запуска компьютера, где выбираем вариант «Диагностика».
5. Затем нажимаем по «Дополнительные опции», «Параметры загрузки» и жмем «Перезагрузить».

6. В меню параметров запуска выбираем нужный режим запуска компьютера при помощи клавиш F4 - F6.

Дабы запустить «Особые варианты» в случае, когда «десятка» не грузится, но экран блокировки отображается, при зажатой кнопке «Shift» выберите вариант «Перезагрузка» после клика по кнопке выключения компьютера.
Применяем загрузочное устройство для вызова безопасного режима
Не знаете, как включить безопасный режим на Windows 10, когда она вообще не запускается? Прочитайте текущий раздел до конца.
Единственное, что понадобится для запуска «десятки» в режиме диагностики, это загрузочный носитель с файлами установки операционной системы. Подойдёт и диск для восстановления ОС, но имеется он в наличии у ограниченного количества пользователей.
1. Запускаемся с загрузочной флешки, используя Boot Menu вашего BIOS.
2. Зажимаем клавиши «Shift+F10» для запуска командной строки или нажимаем по «Восстановление системы» в окне с кнопкой «Установка», где вызываем «Диагностика», заходим в дополнительные параметры, вызываем командную строку.

3. Посредством командной строки выполняем команду: «bcdedit /set {default} safeboot minimal» для запуска классического режима отладки, а после заменив «minimal» на «network», загружаемся в диагностическом режиме с запуском сетевых драйверов.

4. Закрываем окно командной строки, перезагружаемся.
5. После решения проблем перезагружаем ОС, запускаем командную строку, как ранее, и вводим и выполняем: «bcdedit /deletevalue {default} safeboot» для выключения безопасного режима.
Последний метод
Данный метод отобразит окно, где можно выбрать один из расширенных вариантов безопасного режима. Причем он применим к любой установленной на ПК операционной системе.
- Вызываем командную строку, загрузившись с установочной флешки.
- Вводим длинную команду: «bcdedit /set {globalsettings} advancedoptions true».
- После появления оповещения о ее успешном выполнении перезагружаемся, закрыв командную строку.
После перезапуска компьютера появится окно с приведенным списком расширенных вариантов загрузки ОС.
Далее, чтобы деактивировать такой способ включения компьютера, нужно выполнить: bcdedit /deletevalue {globalsettings} advancedoptions. Вводится команда в командную строку, вызванную с привилегиями администратора.
Возвращаем меню, вызываемое клавишей «F8»
Если хотите знать, как войти в безопасный режим Windows 10 посредством классического способа - клавиши «F8», дочитайте приведенные ниже строчки.
Возвращение вызова окна со списком методов запуска компьютера осуществляется посредством редактирования файла конфигурации запуска «десятки».
1. Запускаем командный рядок с привилегиями администраторской учетной записи.

2. Выполняем «bcdedit /deletevalue {current} bootmenupolicy».

3. После появления текста «Операция завершена» перезагружаем компьютер.
4. После самотестирования аппаратной оболочки жмем «F8», пока не увидим знакомого окна с расширенным списком вариантов запуска «десятки».
Для отмены вызова расширенного списка вариантов включения ПК воспользуйтесь командой «bcdedit /set {current} bootmenupolicy standart».
Выбирайте приемлемый вариант и исправляйте ошибки в функционировании Windows 10, не прибегая к ее переустановке.
Что такое безопасный режим в Windows 10 и как в него попасть, если операционная система не загружается? При возникновении проблем с загрузкой Windows 10 (или 8.x) нельзя воспользоваться привычным «спасительным кругом», как это предусмотрено в Windows 7 – использованием клавиши F8 во время запуска компьютера для доступа к дополнительным вариантам загрузки. В частности, таким путем в седьмой версии можно попасть в безопасный режим (safe mode) и попытаться решить возникшую проблему штатными средствами. Например, если решением проблемы может стать удаление драйвера или изменение системных настроек. Клавиши Shift+F8, которыми по идее можно воспользоваться при загрузке Windows 10, чтобы попасть в среду восстановления системы (а это аналог вариантов загрузки «Семерки»), не так-то уж и просто применить на деле. Нужно будет несколько раз потренироваться, чтобы уловить тот самый момент сокращенной загрузки системы, когда клавиши Shift+F8 могут сработать.
Зачем нужен?
Безопасный режим работы компьютера являет собой специфическое состояние Windows, предназначенное для устранения различных проблем.
При этом задействованы только самые необходимые для поддержания работоспособности ОС устройства и компоненты. Safe mode – это по условию работа с правами администратора, также он позволяет удалить файлы, которые система или стороннее программное обеспечение не позволят удалить в обычных условиях.
Безопасный режим ОС – среда, используемая для удаления некорректно установленных драйверов и отмены неудачно примененных системных настроек. Например, при установке разрешения экрана, которое не поддерживается монитором, изменить его на поддерживаемое последним в рамках полноценно работающей системы удастся не всегда. Так, изображения на экране может попросту не быть и если под рукой нет другого монитора, способного отобразить картинку с примененным разрешением, не иначе, как с помощью безопасного режима, проблему не решить. Вместо видеодрайвера при этом для монитора задействуется стандарт VGA, который поддерживается всеми видеокартами, предназначенными для Windows-устройств.
Safe mode – одно из решений проблемы проникновения в ОС вирусов, блокирующих работу антивирусных программ. Если вредоносным ПО не повреждена часть системного реестра, отвечающая за загрузку safe mode, можно попытаться запустить антивирусный сканер, удалить файл запуска и/или процесс вируса в диспетчере задач, а также применить прочие действия для реанимации системы.
Раздел конфигурации работающей системы
С помощью раздела конфигурации работающей системы попасть в безопасный режим Windows 10 можно, проведя кое-какие настройки и перезагрузившись. Делаем клик правой клавишей мыши на кнопке «Пуск» и выбираем функцию «Выполнить».

В поле для ввода команд прописываем:
Msconfig

После нажатия Enter увидим окно конфигурации системы. Нас интересует вкладка «Загрузка», здесь галочкой отмечаем пункт «Безопасный режим».

По умолчанию конфигурация системы предусматривает минимальный тип безопасного режима, когда не запускаются программы автозагрузки, нет звука, отключена сеть, работают только базовые драйвера видеоустройства, жесткого диска, мыши клавиатуры и прочих устройств, необходимых для поддержания минимума работоспособности операционной системы.
Для безопасного режима Windows 10 можно установить и другие его типы. Выбрав пункт «Другая оболочка», безопасный режим будет без привычного графического интерфейса, а только с командной строкой. Это может быть актуально в случае сбоя работы explorer.exe – системная служба, обеспечивающая работу проводника ОС.
Пункт «Восстановление Active Directory» предусматривает загрузку безопасного режима с графическим интерфейсом и минимальным числом активных служб, включая службу каталогов Active Directory. Если у вас возникнет необходимость обратиться к сетевым ресурсам, то в этом случае нужно выбрать пункт «Сеть». Он предусматривает, соответственно, работу драйвера сетевой карты.
Определившись с выбором, внизу окна жмем «Применить», а затем «Ок».
После перезагрузки Windows будет запущен в безопасном режиме.
Процесс настройки загрузки Windows 10 в обычном режиме – обратный. В разделе конфигурации системы галочку с пункта «Безопасный режим» нужно снять.
Клавиша Shift и кнопка перезагрузки работающей системы
Другой способ попасть в safe mode, если Windows находится в работоспособном состоянии – это воспользоваться одномоментным нажатием клавиши Shift и кнопки перезагрузки. Открываем меню «Пуск», нажимаем на кнопку выключения («Завершение работы») и, удерживая при этом зажатой клавишу Shift на клавиатуре, выбираем вариант перезагрузки компьютера.

Так мы попадем в среду восстановления Windows 10. Здесь нам нужен сначала раздел диагностики, затем – раздел дополнительных параметров.


Перед нами появятся всевозможные варианты загрузки – нажав клавиши F4, F5 или F6 можно попасть в безопасный режим соответствующего типа.

Безопасный режим незагружающейся системы
Если Windows не запускается вообще или, например, ошибочно применено разрешение, которое монитор не поддерживает, выдавая сообщение об этом на унылом черном фоне экрана, загрузиться в безопасном режиме и попытаться отыскать решение проблемы можно, как и в предыдущем случае, с помощью среды восстановления системы.
Как упоминалось выше, нажатие клавиш Shift+F8 во время загрузки Windows не всегда может сработать, потому более надежным способом попасть в среду восстановления будет загрузка с установочного диска или с , созданного ранее штатными средствами системы.

При загрузке с последнего в среду восстановления попадаем сразу после выбора языка. Если же загрузка компьютера осуществляется с установочного диска, в приветственном окошке жмем «Далее».

Дальнейшие шаги – «Диагностика» и «Дополнительные параметры».


В окне командной строки прописываем:
bcdedit /set {globalsettings} advancedoptions true
и жмем Enter.

Операция проведена успешно, командную строку закрываем и в меню выбора действия кликаем продолжение использования Windows 10.

После чего увидим перечень вариантов загрузки.

Если в безопасном режиме удастся устранить причину, препятствующую загрузке, и переустановки системы получится избежать, в дальнейшем компьютер будет все время загружаться с меню вариантов загрузки. Исправить это очень легко с помощью той же командной строки, которую теперь уже открываем, выбрав из числа содержимого контекстного меню на кнопке «Пуск».

Вводим команду:
bcdedit /deletevalue {globalsettings} advancedoptions
и жмем Enter.

Все – теперь компьютер будет загружаться как обычно, без каких-либо предзагрузочных состояний и меню.
Отличного Вам дня!
Является незамысловатым – нужно просто нажать клавишу F8 после нажатия на кнопку включения компьютера, но перед появлением экрана загрузки. Тем не менее, в Windows 8 и Windows 10 процедура загрузки операционной системы в безопасном режиме немного сложнее.
Хотя существует, позволяющих загрузить Windows 8 и Windows 10 в безопасном режиме, почти ни один из них не является прямолинейным (т.е. требуют использования дополнительных средств).
Если вы из числа тех пользователей, которым приходится обращаться к Safe Mode очень часто, прямо здесь вы узнаете о лучшем способе загрузки Windows 8 и Windows 10 в безопасном режиме.
Идея состоит в том, чтобы добавить опцию Safe Mode в меню загрузки, которое, при определенных настройках , будет появляться на несколько секунд при каждой загрузке операционной системы. Таким образом, всякий раз, когда вам будет нужно загрузиться в безопасном режиме, будет достаточно выбрать опцию «Safe Mode» в меню выбора операционной системы и нажать клавишу Enter.
Если вам нравится эта идея, просто выполните инструкции ниже.
Шаг 1: Откройте командную строку от имени администратора. Обратите внимание, что есть несколько способов запуска командной строки с правами администратора. Если вы не знакомы ни с одним из них, прочтите (там речь идет о других программах, но принцип тот же).
Шаг 2: Введите или скопируйте и вставьте следующую команду в окне командной строки, а затем нажмите Enter:
bcdedit /copy {current} /d "Safe Mode"
После того, как команда будет выполнена, закройте окно командной строки.

Шаг 3: Теперь откройте диалог «Выполнить», одновременно нажав клавишу с логотипом Windows и R (Win + R). Введите команду Msconfig и нажмите Enter, чтобы открыть окно «Конфигурация системы».

Шаг 4: Перейдите на вкладку «Загрузка» (Boot). В списке выберите Safe Mode, установите флажок «Safe boot», а в поле «Таймаут» (Timeout) укажите значение 3 секунды. На самом деле вы можете ввести значение от 0 до 30. Значение в 3 секунды означает, что загрузочное меню с возможностью выбора безопасного режима будет отображаться в течение 3 секунд, прежде чем Windows продолжит автоматически загружаться в нормальном режиме . Если трех секунд вам недостаточно, выберите значение 5 или больше.
Если вы когда-нибудь пытались устранить проблемы, возникшие с вашим собственным компьютером , то, наверняка, сталкивались с. Безопасный режим - это встроенная функция для устранения неполадок, которая отключает ненужные драйверы и программы во время загрузки. Это позволяет нам изолировать любые системные ошибки и исправлять причины их возникновения, без вмешательства сторонних приложений.
В этой статье мы рассмотрим запуск безопасного режима в Windows 10 , а также расскажем, что делать, если вы не можете активировать безопасный режим .
Первый метод: Конфигурация системы
Вы можете открыть экран конфигурации системы при помощи функции поиска в Cortana, что такое Cortana я говорил уже в . Введите msconfig или конфигурация системы и нажмите Enter, чтобы открыть панель и найдите Параметры загрузки. Выбор Безопасного режима из списка опций заставит вашу систему загрузиться в безопасном режиме после следующей перезагрузки.
Если вы оказались в очень плохой ситуации без образа системы и диска восстановления, вы всегда можете обратиться к Hirens BootCD. Он спасал многих людей и может помочь вам тоже!
Увеличите ли вы время загрузки системы на несколько секунд, включив опцию F8? Или вы храните несколько резервных копий всех своих данных? Расскажите об этом в комментариях!
Есть несколько способов, получить доступ к дополнительным параметрам запуска в операционной системе Windows 10. Ниже перечислены четыре способа, которые позволят получить доступ дополнительные параметры запуска Windows 10.
Способ 1 из 3
Открыть дополнительные параметры запуска с помощью Параметров Windows
Шаг 1: Откройте приложение Параметры . Это можно сделать, нажав на значок Настройки в меню Пуск или с помощью сочетания клавиш Win + I .

Шаг 2: В открывшихся Параметрах , нажмите кнопку Обновление и безопасность .

Шаг 3: Нажмите слева в меню Восстановление . В разделе Особые варианты загрузки , нажмите кнопку Перезагрузить сейчас . Это позволит перезагрузить компьютер.
Шаг 4: Выбора действия
Шаг 5: В окне Выбора действия , нажмите кнопку Поиск и устранение неисправностей .

Шаг 6: В открывшемся окне Диагностика нажмите на плитку Дополнительные параметры .


Способ 2 из 3
Открыть дополнительные параметры запуска с помощью окна входа в систему.
Шаг 1: В окне входа в операционную систему Windows 10, нажмите кнопку питания, удерживая клавишу Shift нажмите кнопку перезагрузки.

Шаг 2: Выбора действия
Шаг 3: В окне Выбора действия , нажмите кнопку.
Шаг 4: В открывшемся окне Диагностика нажмите на плитку Дополнительные параметры .
Способ 3 из 3
Открыть дополнительные параметры запуска с рабочего стола Windows 10.
Шаг 1: Откройте меню Пуск. Нажмите на кнопку питания .
Шаг 2: Удерживая клавишу Shift , выберите и нажмите вариант

Шаг 3: Когда компьютер перезагрузится, вы увидите экран Выбора действия , нажмите кнопку Поиск и устранение неисправности .
Шаг 4: В открывшемся окне Диагностика нажмите на плитку Дополнительные параметры .
Предлагая обновиться до Windows 10, Microsoft обещает нам новые функции, прирост производительности и ускоренную загрузку . Умалчивается, однако, обратная сторона этой медали. Во времена прежних Windows в случае каких-то проблем с запуском пользователи могли открыть меню расширенных параметров загрузки системы и запустить систему в безопасном режиме или вернуть последнюю , но Windows 10 (да и Windows 8 тоже) вряд ли позволит вам зайти в привычное меню нажатием F8.
Как говорят сами разработчики Microsoft , обновлённая система стала загружаться гораздо быстрее, поэтому от процедуры самотестирования компьютера до загрузки ОС проходят считанные мгновения, и нажатую клавишу F8 (сочетание Shift+F8) система не успевает воспринимать. Таким образом, даже вход в Безопасный режим при сбое запуска системы становится очень проблематичным – во многих случаях без установочного диска не обойтись, в этом вы могли убедиться в статье « ». Но у этой проблемы есть и решение – можно пожертвовать несколько секунд драгоценного времени при запуске компьютера, но вернуть F8 в Windows 10, избавив себя от возможных проблем в дальнейшем.
Чтобы компьютер мог отреагировать на нажатую клавишу F8, можно вернуть классическое меню загрузки операционной системы вместо графического, которое используется по умолчанию. Сделать это можно при помощи простых операций с командной строкой.

Модификация списка операционных систем
Если дополнительные параметры загрузки для вас имеют важность исключительно как способ входа в безопасный режим, то можно пойти и другим путём – добавить отдельную загрузочную запись для безопасного режима, а меню загрузки не менять, т.е. оставить стандартное. Клавиша F8 в таком варианте не понадобится.