Многие пользователи очень часто сталкиваются с проблемами обновления в Windows 7. Система постоянно выдает сообщение, что идет поиск обновлений, но ничего не находит.
Существует одно решение этой проблемы. Достаточно вручную скачать и установить всего лишь один пакет от Microsoft, который устранит эту ошибку. Рассмотрим, почему центр обновления windows 7 не находит обновления.
В течение достаточно длительного времени центр обновления Windows 7 создает серьезные проблемы своим пользователям. К сожалению, сам принадлежу к той группе, которая на собственной шкуре испытывает проблемы с центром на «семерке». На одном из моих компьютеров при любой попытке поиск заканчивается бесконечным сообщением «Идет поиск обновления …». Сначала предположил, что система долго ищет обновления, но когда оставил включенным компьютер на ночь, это не принесло желаемого результата. Что делать, если должным образом не работает центр обновления Windows 7?
Оказалось, эту проблему можно довольно легко решить. Конечно, я не гарантирую, что предложенный способ решит проблемы абсолютно у всех пользователей, но у меня она была мгновенно решена вручную — путем установки пакета KB3172605 и выполнения нескольких других простых действий. Вот, что нужно сделать для исправления неполадки.
Шаг 1: Скачать обновление для своей системы (но не устанавливать)
Первым делом нужно скачать пакет KB3172605 непосредственно с сайта Microsoft с помощью веб-браузера. Прямые ссылки вы найдете ниже, для версии 32- и 64- разрядных систем.
Нужно скачать пакет, но пока его не устанавливать – этим мы займемся в шаге 4. Сначала нужно выполнить два простых действия.
Важно! Если в четвертом шаге столкнетесь с проблемой установки вышеуказанного пакета (например, на экране отобразится сообщение о несовместимости системы), то вместо вышеперечисленных нужно скачать пакет KB3020369 по ниже указанным ссылкам. Но делайте это только в том случае, когда указанные выше обновления не работают.
Шаг 2: Отключите доступ к сети Интернет
Скачанные файлы следует устанавливать при отключенном Интернете. Если вы используете Wi-Fi, то нажмите по значку беспроводной сети в области уведомлений (нижнем правом углу экрана) и отключите соединение. Если вы подключены к Интернету с помощью сетевого кабеля, то можно отключить его от компьютера.
В качестве альтернативы кликните на значок сети правой кнопкой мыши, выберите «Центр управления сетями и общим доступом», затем перейдите на вкладку «Изменение параметров адаптера» и отключите сетевую карту, с помощью которой вы подключаетесь к Интернету.
Шаг 3: Остановите службу центра обновлений Windows
После отключения от сети Интернет нам нужно остановить службу центра обновлений Windows. Для этого нажмите сочетание клавиш Windows + R, введите в появившемся окне «Выполнить» следующую команду и подтвердите её выполнение нажатием на Enter:
services.msc
Откроется окно системных служб. Найдите в списке службу центра обновлений (Windows Update), а затем кликните на ней правой кнопкой мыши и выберите «Остановить». Убедитесь, что служба остановлена и после этого закройте это окно.
Шаг 4: Установите пакет KB3172605 (или KB3020369)
Только теперь вы сможете приступать к установке загруженного ранее файла KB3172605 для вашей системы. Запустите файл с инсталлятором и подтвердите установку.
Если появится ошибка, что обновление не совместимо с вашей операционной системой, убедитесь, что вы загрузили правильную версию для своей системы (32- или 64-разрядную). Если опять выдает ошибку, воспользуйтесь альтернативным пакетом из первого шага.
После установки вам будет предложено перезагрузить компьютер. Подтвердите и подождите, пока установится обновление и загрузится операционная система.
После загрузки системы подключите Интернет и включите службу центра обновления Windows(кликните на ней правой кнопкой мыши и выберите «Запустить»).
Теперь перейдите в окно центра обновления Windows (например, с помощью поисковой строки в меню Пуск) и затем кликните на кнопку поиска обновлений.
Примерно через 5-10 минут откроется список обновлений, доступных для установки. В моем случае поиск продолжался несколько минут и, таким образом, наконец, решил проблему с бесконечным поиском в центре обновления Windows.
Обновление Windows 7 без Windows Update
Иногда Центр обновлений Windows 7 не загружает обновления, особенно в том случае, когда их очень много. Чаще всего так происходит после переустановки системы – мы установили свежую операционную систему и вдруг центр выдает сообщение о том, что для установки доступно несколько сотен обновлений. Уже само скачивание их по одному занимает очень много времени, не говоря об их установке. Это часто является проблематичным и заканчивается сообщением о восстановлении предыдущих настроек компьютера, так как такое количество обновлений не может установится (решением является установка их небольшими партиями).
К счастью, Microsoft после нескольких лет решил что-то сделать с этой проблемой, ввиду того, что у многих пользователей не обновляется должным образом «семерка» до последней версии. Компания решила выставить на сайте Microsoft Catalog накопительные пакеты для скачивания. Пакеты постоянно обновляются и в настоящее время доступны для 32 и 64 разрядной версии Windows 7 и 64-разрядной Windows Server 2008 R2.
Огромным преимуществом такой упаковки является то, что нам не нужно скачивать сотни отдельных пакетов через центр Windows Update.
Для того, чтобы их установить «семерка» должна включать:
- установленный пакет Service Pack 1 (SP1);
- пакет KB3020369 с апреля 2015 г.
Когда эти условия выполнены, мы можем скачать накопительный пакет, который освежит нашу систему до последней версии за один клик. Для этого переходим по следующей ссылке с помощью браузера Internet Explorer (к сожалению, следующая страница работает только под IE):
Скачать накопительный пакет обновления для Windows 7 / Server 2008
При входе на сайт будет отображаться список найденных обновлений. Для скачивания будет доступно три:
- для Windows 7 (только для 32-разрядной версии);
- для компьютеров Win 7 на базе процессоров x64 (только для 64-разрядной версии);
- для Windows Server 2008 R2 x64 (только для 64-разрядной версии).
Скачиваем тот пакет, который соответствует разрядности вашей Виндоус и устанавливаем ее стандартно, запустив установочный файл. Накопительный пакет требует минимум 4 ГБ свободного места на диске.
Здравствуйте, уважаемые читатели. Сегодня речь пойдет об устранении проблем с центром обновления Виндовс 7. Центр обновления – встроенное в операционную систему программное средство, предназначением которого является поиск, скачивание и установка важных для работы ОС файлов. Взаимодействие с инструментом может выполняться как вручную, так и в автоматическом режиме.
Иногда возникает ситуация, когда служба не работает как положено, либо вовсе не запускается, выдавая ошибку или не проявляя признаки жизни. Так как некоторые директивы имеют для безопасности системы крайне важное значение, следует разобраться, почему не работает центр обновления Windows 7, и как устранить данную проблему. Именно этому мы и научимся.
Решение от разработчиков
Сбои не происходят просто так, и, если программа не действует, либо функционирует неправильно, значит в ОС есть ошибка. Разработчики Microsoft предусмотрели такую возможность и разместили на официальном сайте инструкцию по восстановлению ЦО. Следующие действия не дадут 100% результат, но надо попробовать:
- Отключите службу обновления системы при помощи диспетчера задач, подождите в течение 15 минут, после чего вновь включите программу. Начните новую проверку наличия дополнений.
- В настройках ЦО активируйте автоматическое обновление системы с интервалом, равным 24 часам.
- Скачайте с официального сайта средство устранения неполадок. Его следует запустить и проследовать инструкциям программы, дождаться окончания ее действия и проверить, осталась ли ошибка.
В случае, если неполадки в функционировании ЦО Виндовс 7 связаны с нарушениями в операционной системе, этот способ должен дать необходимый результат. Если способ не помог, можно попробовать «народные» пути.
Отладка неисправностей
Что делать, если служба запущена, но не функционирует как надо? Решить эту проблему можно путем несложных и быстрых манипуляций, с подробной инструкцией можно ознакомиться ниже:
- В окно «Выполнить» введите services.msc и задействуйте поиск.
- На открывшейся странице выберите неисправную службу и остановите его.
- При помощи встроенного поиска найдите папку SoftwareDistribution.
- Переименуйте найденную папку, добавив в конец названия 12 без пробела.
- Отключите антивирусное ПО и посторонний софт при помощи диспетчера задач.
- Повторите действия 1 и 2, только на этот раз снимите с паузы работу ЦО.
После выполнения этих манипуляций следует перезагрузить ПК и проверить результат. Если вы сделали все правильно, этот способ должен помочь вам решить проблему с неправильно функционирующей программой. Судя по отзывам, данный метод действительно помог как минимум десяткам пользователей, столкнувшимся с аналогичной вашей ситуацией – почему бы не попробовать, если официальный метод Microsoft не сработал?
Теперь вы понимаете, как решить ситуацию с неисправным центром обновлений Виндовс 7. Поделитесь этой информацией с друзьями, возможно, им тоже пригодятся эти знания. Также не забудьте подписаться, чтобы не пропустить появление новых статей и инструкций, которые окажут вам неоценимую помощь в работе с ПК.
Несмотря на то, что Microsoft больше не поддерживает операционную систему Windows 7, она по-прежнему выпускает к ней апдейты безопасности. Вопрос, почему не устанавливаются обновления весьма актуальный. В этой статье будут ответы, касающиеся исправления часто возникающих неполадок.
Отключено автоматическое обновление
Частой причиной того, что Windows 7 не находит обновления является отключение автообновления в настройках. Включить данную функцию достаточно просто:
Бывает, что флажок отсутствует на панели задач. Тогда можно решить проблему другим путем:
- для этого требуется перейти в «Пуск», выбрать «Панель управления »;
- далее «Система и безопасность »;
- затем выбрать в списке «Включение или отключение автоматического обновления ».
Неправильная загрузка обновлений
Исправить ошибку неправильной загрузки апдейтов для Windows возможно следующим способом:

После этого можно запустить повторную установку.
Проблемы с реестром
Причиной того, что не обновляется Windows 7 может быть сбой работы реестра. Исправить его можно следующим образом:

Некорректно работает служба обновлений
Некоторые проблемы с установкой пакетов связны со службой, отвечающей за их загрузку. Сбой устраняется несколькими способами:

Если процесс вновь не удается запустить, то потребуется выполнить дополнительные действия:

Нехватка места на жестком диске
Проблемы могут быть достаточно примитивны, например, нехватка места на жестком диске. Для нормального функционирования служб установки требуется минимум 5 ГБ свободного места.
Решение проблемы достаточно простое. Требуется удалить
ненужные файлы и программы с системного диска. Для этого можно воспользоваться стандартными средствами Windows 7, например, «», расположенными в панели управления.
Проблемы с интернетом
Проблемы с интернет соединением могут стать причиной, по которым не устанавливаются обновления:

Повреждение хранилище системных компонентов
Бывает, что проблемы могут быть вызваны повреждением системных компонентов. Причин может быть множество:
- 0x800B0101 – не удалось установить сертификат;
- 0x8007371B – ошибка распределения транзакций;
- 0x80070490 – ошибка несуществующего или удаленного файла апдейта;
- 0x8007370B – ошибка идентификации свойств объекта;
- 0x80070057 – ошибка параметров;
- 0x800736CC – ошибка соответствия элементов;
- 0x8007000D – ошибка инициализации данных;
- 0x800F081F – отсутствие требуемых файлов.
Выше приведены наиболее частые ошибки, возникающие при повреждении компонентов системы. Для разрешения предусмотрено несколько способов.
Одним из наиболее действенных является установка Windows 7 в режиме обновления. Такой вариант характеризуется исправлением большинства ошибок, при этом он позволит сохранить личные файлы и параметры системы.
Для этого потребуется :

При запуске данной команды система проверит целостность файлов и сможет восстановить их. Если данные будут восстановлены, то можно запустить установку повторно.
Ошибка 643
Данный сбой зависит от службы Microsoft NET Framework. Для решения программной неисправности потребуется выполнить следующе:
Второй вариант предусматривает удаление данного компонента и его повторную установку.
Другие способы решения
Помимо вышеперечисленных методов исправления сбоя при установке апдейтов системными средствами, можно воспользоваться дополнительным софтом.
Используем Microsoft FixIt
Для устранения сбоев понадобится утилита Fixit , созданная производителем операционной системы. Она устраняет сбои, связанные с работой «Центра обновлений».
После скачивания ПО требуется его установка. Во время этого программа создаст автоматически точку восстановления . Утилита произведет поиск данных о сбоях и попытается выполнить исправление файлов.
Чистка кэша
В некоторых ситуациях Windows 7 не ищет апдейты вследствие проблем с загрузкой. Суть процесса заключается в том, что файлы загружаются кэш-память и хранятся там до того времени, пока пользователь не запустит их установку:

Запуск обновления вручную
Для ручного запуска потребуется вызвать утилиту «Win+R» и ввести запрос «Wuapp
». В открывшемся окне выбираем «». В разделе «Важные» выбираем первый вариант установки. Таким образом пользователь будет в ручном режиме осуществлять установку апдейтов.
Иногда, когда вы обновляете на своем компьютере или ноутбуке операционную систему (ОС) Windows, появляются промахи и ошибки, которые в дальнейшем приводят к серьезным неполадкам и проблемам.
Да, такие ситуации возникают не у всех, но у значительного большинства пользователей.
Когда компьютер переходит к завершению процесса установки обновлений, пользователю может прийти уведомление о том, что произошел какой-то сбой, и возникла ошибка Центра обновления Windows.
Ряд таких обновлений, которые устанавливаются неправильно и вызывают сбои, могут серьезным образом повлиять на работоспособность вашей операционной системы.
И тогда пользователи, которые сталкиваются с подобного рода проблемами, вынуждены решать их самостоятельно: заходить в интернет и мониторить каждую статью о том, как эту проблему можно всё-таки решить (и можно ли вообще).
Чтобы оптимизировать время вашего поиска, мы собрали несколько самых популярных и действенных способов, которые могут вам помочь при борьбе с проблемой.
Средство устранения неполадок
Корпорация Microsoft пришла к разумному решению и с заботой облегчила задачу многих людей: на их официальном сайте технической поддержки стартовал проект: сервис особого назначения для решения проблем с обновлениями, который перевели на русский язык.
При появлении на компьютере диалоговх окон с текстом « ошибка центра обновления Windows 7/8 или 10», пользователю предоставляется возможность опробовать этот сервис и попытаться с его помощью решить проблему.
Да, есть вероятность, что этот способ может быть недейственным, но на начальном этапе возникновения проблемы целесообразнее будет обратиться именно на сайт производителя.
Устранение ошибок в Центре обновления Windows:
Эти маневры погомуг вам получить ответы на вопросы о таких частых ошибках, как 0x80073712, 0x8024402F, 0x800705B4, 0x80004005 и др. менее встречаемых.
В том случае, если вам не удалось этими способами решить проблему, не волнуйтесь, далее вам смогут предложить иные, более сложные действия.
Расскажем подробнее о них и предоставим алгоритм действий:
1 Выберите ту версию операционной системы, которая установлена на вашем персональном компьютере.

На примере Windows 10 мы покажем как следовать далее, но при выборе другой версии ОС решение проблем происходит аналогично.

3 Запустите на компьютере утилиту
Важно! Производите запуск только от имени администратора, иначе ничего не получится.
Так как с правами пользователя все сбои проверить невозможно, потребуется открыть программу от имени администратора.

4 В Windows Update появится окно «Диагностика и предотвращение неполадок на компьютере» . Нажимайте «Далее» .

5 Во время проверки ошибок, программа проверит Центр обновления Windows, службу передачи данных и подсистему сети.
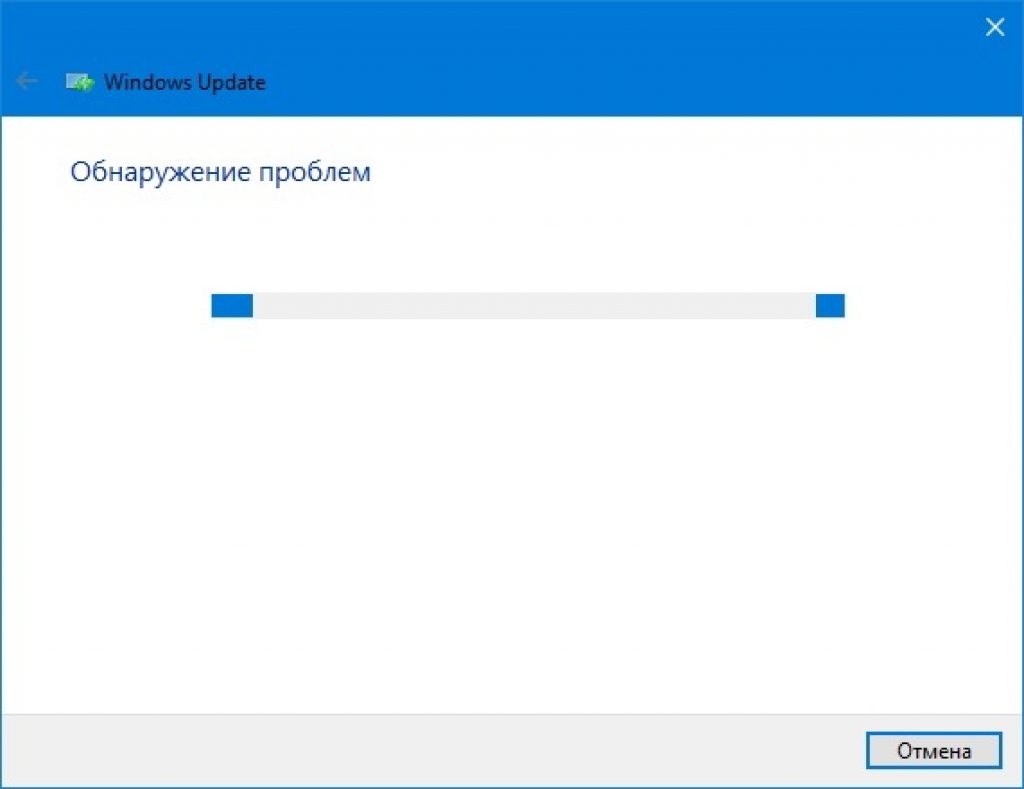
6 Иногда для устранения неполадок нужно удалить и заново загрузить обновления. Пользователю дан вариант отклонить выполнение действия, если у него, например, нет соединения с интернетом.
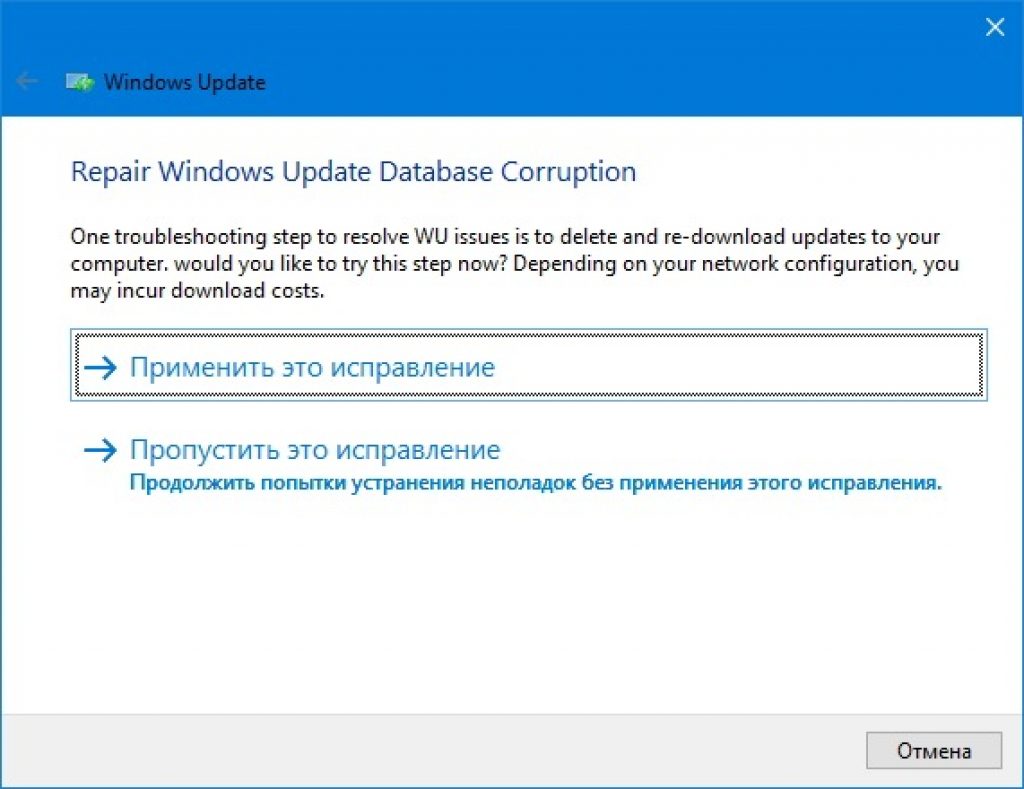
7 На последнем этапе работы утилита сообщит нам о проделанных результатах и проблемах, если они были обнаружены. После того, как программа окончила диагностику, вам будет показан результат проделанной работы.
8 Если проблем не обнаружено, то появится окно, если все-таки какие-то ошибки имеют место быть, то программа по мере своих возможностей их исправит и сообщит вам.

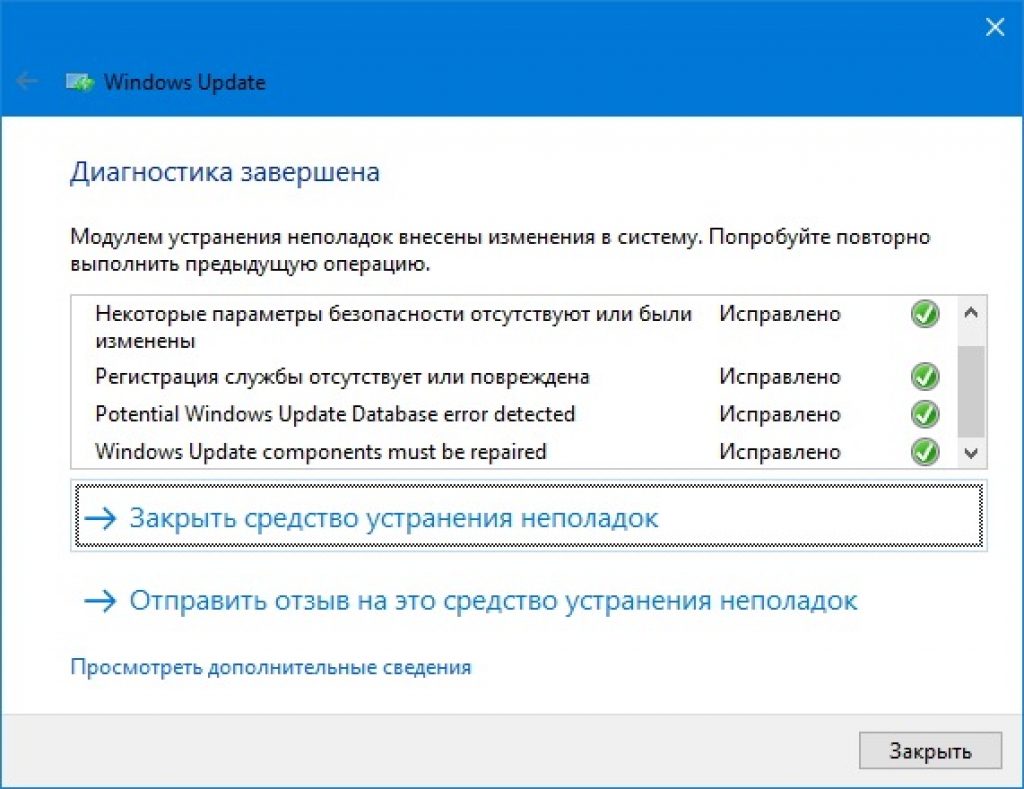
9 Если утилита вашу проблему не обнаружена и вопрос все еще остался открытым, то при вопросе «Устранена ли проблема» , отвечайте «Нет» . Тогда вас вновь переадресует на страницу главного сервера, где вы получите новые инструкции и варианты дальнейшего развития событий.

10 Если и новые инструкции не помогли, и вы так и не можете найти ошибку, то, с помощью командной строки, следует выполнить ряд более тяжелых шагов.
11 В том случае, если вопрос так и не решился, сервис посоветует вариант сбросить все настройки или вообще переустановить Windows . Но, зачастую, до этого дело доходит очень редко, так как проблему удается выявить на более ранних стадиях.
Устранение неполадок с помощью центра обновления Windows
Когда процедура настройки обновлений тормозит свою деятельность, вам просто приходится наблюдать за окном «поиск обновлений» . И это наблюдение может не знать ни конца, ни края.
И что же делать при таких обстоятельствах?
У Windows есть установщик модулей, или же Windows Module Installer Worker, основная задача которого состоит в поиске крайних обновлений и диагностике об их успешной установке.
В одних случаях ошибка всплывает на экран, в других – операция просто тормозится и зависает окончательно.
В каждом компьютере есть такая встроенная функция, как устранение неполадок , с помощью которой мы попробуем устранить ошибку.
Этот практичное приспособление, которое используется для поиска и исправления проблем, связанных с обновлением Windows. Если ошибки все таки есть, то программа сама их находит и устраняет.
Как запустить инструмент устранения неполадок с помощью центра обновления Windows:
1 Через кнопку «Пуск» отыщите категорию «Поиск и исправление неполадок» .
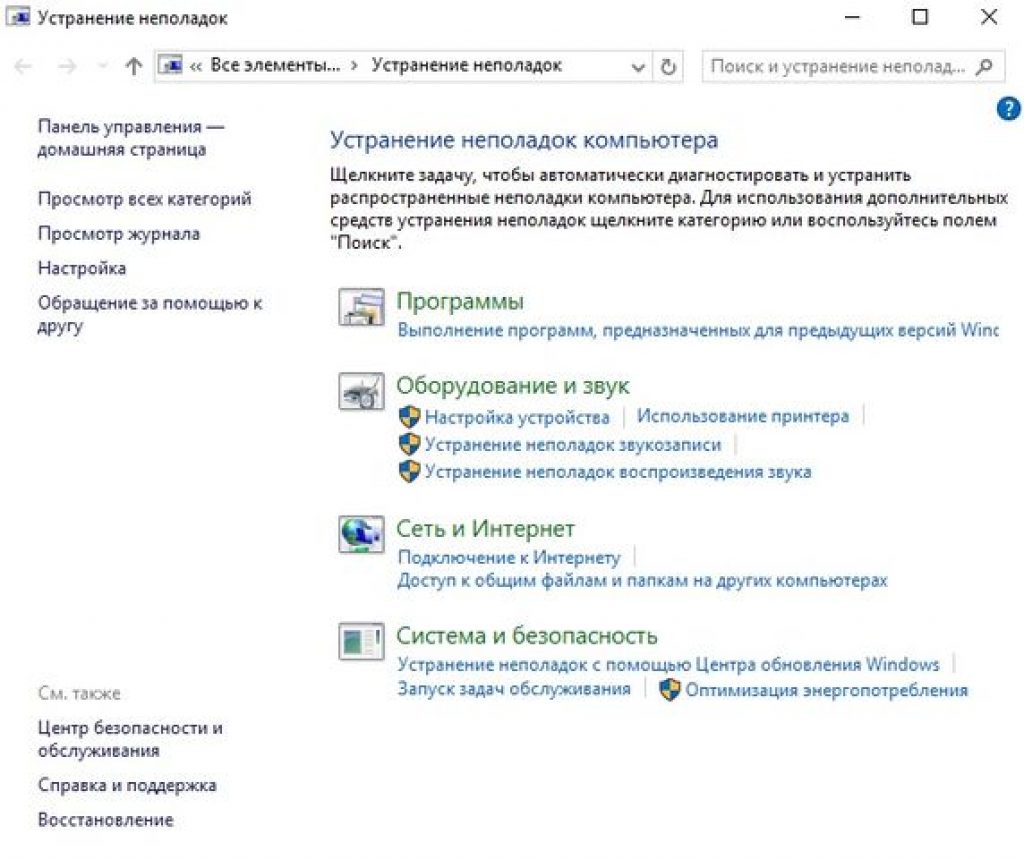
2 В разделе выберете вариант «Устранение неполадок с помощью Центра обновления Windows» .

3 Теперь нажмите на «Дополнительно» и затем «Далее» .

4 Зайдите в параметры и убедитесь, что выбрана функция автоматических применений исполнений и нажимайте «Далее» .
Конечно же, при помощи Центра обновления Windows нет гарантии точного исправления проблем. Если у вас ничего не вышло, то следует попробовать устранить неполадки другим способом.
Восстановление системы
Это еще один действенный вариант устранить ошибки Центра обновления Windows . То есть, у вас есть возможность восстановить систему еще до того, как ошибка имела место быть.
Просто вспомните точные время и дату, когда, по вашему мнению, первый раз появилась ошибка подобного рода.
Если вы не можете вспомнить самостоятельно, то через «Пуск» перейдите в и посмотрите, когда было произведено последнее удачное обновление.

Спуститесь в самый низ списка и по дате посмотрите, когда последний раз обновления были установлены удачно.
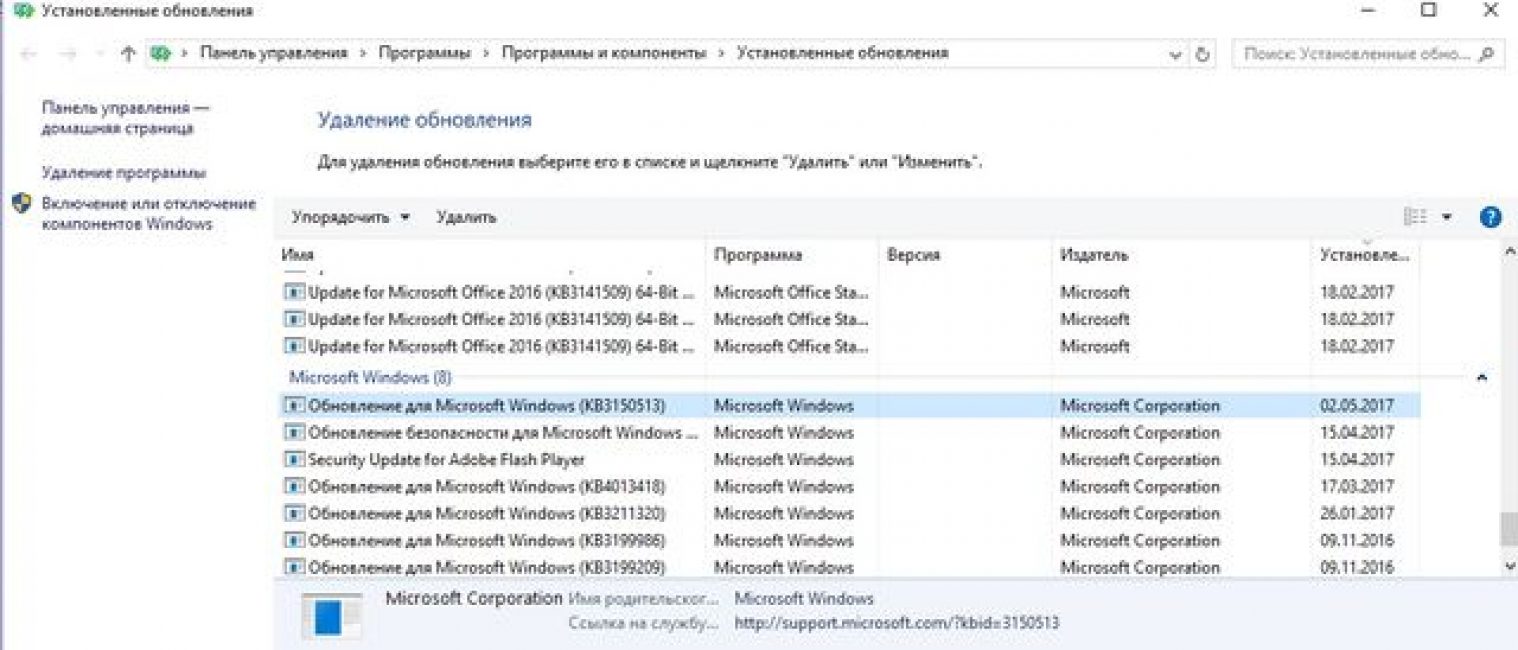
Поставьте дату восстановления немного позже, чем была произведена последняя удачная установка и нажмите «Восстановить систему» .

Ну, может хотя бы теперь вам удастся решить вашу проблему.
Если нет, то, опять же, необходимо переустановить в Windows, но не забудьте создать резервную копию ваших данных, иначе все потеряется.
Некоторые пользователи 7 версии Windows сталкиваются с проблемами стандартного Центра обновлений операционной системы. Windows 7 бесконечно долго ищет обновления, не может их загрузить, и продолжает искать другие.
Подобная проблема может доставить немало неприятностей. Во-первых, на ваш компьютер не будут установлены свежие патчи, что может снизить эффективность работы ОС. Во-вторых, пока идет поиск, процессор и физическая память сильно нагружаются . Это может быть не очень заметно на мощных ПК, но на «слабых» - весьма неприятно. В данной статье описывается, что делать, если Центр обновления Windows 7 не может завершить поиск обновлений .
Настройка автоматического поиска
Во-первых, необходимо полностью отключить обновление Windows , нагружающее операционную систему, так как идет бесконечно. Впоследствии, вы сможете исправить проблему и активировать его обратно , если захотите. Но и без обновлений Виндовс всё равно работает стабильно. Многие пользователи отключают их специально и не испытывают никаких проблем.
Вам потребуется сделать следующее:
После этого следует перезагрузить компьютер , чтобы остановить поиск. Теперь ваша система не будет пытаться искать новые апдейты. Если вам потребуется включить эту функцию - это можно сделать в этом же меню.
Остановка службы
В некоторых случаях описанный выше способ может не работать. Например, при попытке перезагрузки, компьютер будет долго пытаться загрузить и установить какой-то патч. А после выключения-включения вручную все настройки вернуться в исходное состояние. И соответственно, вновь начнется бесконечный поиск обновлений Windows 7. Чтобы исправить подобную проблему, необходимо полностью отключить службу , отвечающую за работу Центра обновлений .

После этих действий поиск апдейтов будет завершен. Чтобы запустить его, необходимо вернуть конфигурации службы в исходное состояние.
В некоторых случаях остановку службы и ее повторный старт могут решить проблему. Попробуйте это сделать перед тем, как прибегать к более сложным способам, если компьютер долго ищет новые патчи.
Исправление ошибок в системных файлах
Часто подобные неполадки возникают в результате повреждений важных системных файлов . Это может происходить в результате системных сбоев , действий вирусных программ , неправильной установки предыдущих обновлений и так далее.
В ОС Windows существует специальная утилита , с помощью которой можно автоматически находить и исправлять подобные ошибки. У нее нет графического интерфейса, поэтому для работы с ней пользователям необходимо запустить системную командную строку.
Это делается следующим образом:

Если вы захотите скопировать данную строку, необходимо воспользоваться контекстным меню, щелкнув правой кнопкой мыши внутри окна. Комбинация Ctrl + V в консоли не работает.
После этого Windows просканирует все системные файлы . Все обнаруженные ошибки будут исправлены. После этого следует перезагрузить компьютер и запустить поиск обновлений еще раз. Если процесс по-прежнему слишком медленный - необходимо искать другие способы решения проблемы .
Корпорация Майкрософт выпустила специальный апдейт для своих операционных систем, исправляющий центр обновления Windows, который бесконечно ищет обновления. Ссылки для загрузки находятся на официальном сайте разработчика, поэтому вы можете скачать патч, не прибегая к услугам Центра обновлений .
- Для обладателей 32-разрядной версии Windows - https://www.microsoft.com/en-us/download/details.aspx?id=49542
- Для Windows с 64-битной архитектурой - https://www.microsoft.com/en-us/download/details.aspx?id=49540

Вам необходимо выбрать язык интерфейса своей ОС и щелкнуть по красной кнопке Скачать . Далее просто запустите загруженный файл , дождитесь окончания установки и перезагрузите компьютер . В большинстве случаев, данный патч решает все возникающие проблемы.
Обновления KB3020369 и KB3172605
Если предыдущее решение не помогло, то следует обновить семерку, установив еще два апдейта, делая перезагрузку компьютера между их установками. Этот метод предложили сразу несколько наших читателей и он действительно хорошо помогает.
Средство устранения неполадок от Microsoft
Еще один способ решения проблемы - воспользоваться утилитой для поиска проблем от Майкрософт. Ее действие чем-то похоже на «sfc /scannow», с тем отличием, что она создана специально для Центра обновлений и может решить значительно большее количество неполадок. К тому же, у нее есть графический интерфейс , что облегчает работу для пользователей, непривычных к работе в консоли.
Выполните следующее:


Подождите, пока будет завершено сканирование операционной системы. Если утилита обнаружит какие-то неполадки, она сообщит об этом и автоматически применит исправления.
Надеемся, эта статья помогла устранить бесконечный поиск обновлений седьмой версии Windows, значительно ускорив ваш компьютер и сделав его работу значительно стабильнее.
Видео по теме


