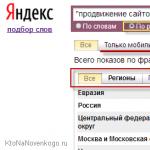Этой статьей начинаю освещать одну из интереснейших тем это тема компьютерного, еще говорят, схемотехнического моделирования схем различных электронных устройств .
Вообще термин моделирование электронных схем имеет много синонимов, это и эмуляция электронных схем, симуляция электронных схем и т. д. Я буду придерживаться термина «компьютерное моделирование» или моделирование схем на компьютере, не суть важно.
Итак, поехали.
На сегодняшний день существуем множество компьютерных программ, которые предназначены в первую очередь для разработки различных электронных устройств и в таких программах существует одна из важных функций – эмуляция электрических схем.
Перечислю только самые известные из них:
LTSpice и множестов других программ.
Сегодня я хочу вас познакомить с программой компании National Instruments – это эмулятор схем Multisim.
Бесплатную программу Multisim с ограничениями на 50 элементов в схеме можно скачать с сайта производителя по ссылке https://lumen.ni.com/nicif/confirmation.xhtml, там же на сайте можно найти версию для учебных заведений, более расширенную по сравнению с предидущей, но тоже имеющую свои ограничения https://lumen.ni.com/nicif/us/academicevalmultisim/content.xhtml
Начнем с изучения интерфейса программы.
Основные функциональные панели программы показаны на следующем рисунке.

Отдельный интерес представляет панель компонентов. С помощью панели компонентов осуществляется доступ к базе компонентов. При нажатии на любую из выбранных пиктограмм компонентов схем открывается окно Выбор компонента . В левой части окна осуществляется выбор необходимого компонента.

Вся база данных компонентов разделена на разделы (пассивные элементы, диоды, транзисторы, микросхемы и т. д.), а разделы на семейства (например, для диодов – это сами диоды, стабилитроны, светодиоды, тиристоры и т. д.). Надеюсь идея понятна.

Так же в окне выбора компонента можно посмотреть обозначение выбранного компонента, описание его функции, выбрать тип корпуса.
Моделирование схем в программе Multisim.
Теперь переходим непосредственно к практике. Давайте соберем простую схему в программе Multisim и заставим ее работать!
Я скачал из интернета схему мультивибратора на двух транзисторах, где в качестве нагрузки используются светодиоды.


Можем воспользоваться измерительными приборами, например виртуальным осциллографом и посмотреть сигналы в различных точках схемы.

Мы убедились, что схема работает, на этом знакомство с программой Multisim заканчиваю, если вас заинтересовала тема моделирования схем, пишите свои вопросы в комментариях, отвечу с удовольствием.
Ну и на последок, по традиции представляю вам подробное видео по моделированию схем в программе Multisim.
Если вы еще не подписались на новые выпуски интернет журнала «Электрон», то заполняйте форму внизу страницы и получайте новые выпуски на электронную почту в формате PDF.
ЦЕЛЬ РАБОТЫ
Изучение и получение навыков работы в программе Multisim
ЗАДАНИЕ НА ПРОВЕДЕНИЕ РАБОТЫ
Изучить принцип построения электронных схем в программе Multisim
ОБЩИЕ СВЕДЕНИЯ
Организация интерфейса программы Multisim представлена на рис. 1. Здесь показана стандартная инструментальная панель, содержащая кнопки для наиболее употребительных функций программы.
Панель симуляции позволяет осуществлять старт, остановку и другие функции симуляции, описанные ниже.
Панель инструментов имеет конпки для каждого из используемых инструментов, выбираемых из базы данных Multisim/
Общая панель разработки, показанная на рис.1. содержит окно схемы, в котором размещается исследуемая схема.
Стандартная панель содержит следующие кнопки:

На инструментальной панели расположены следующие кнопки:

И, наконец, на панели компонентов показаны следующие элементы:

Инструменты
В программе Multisim есть ряд виртуальных приборов. Эти приборы используются также как и их реальные эквиваленты. Использование виртуальных приборов - один из лучших и самых простых путей исследования схемы. Эти приборы могут быть помещены в любой уровень схемы или подсхемы, но они активны только в настоящее время для схемы или подсхемы на активных компонентах.
Виртуальные приборы имеют два вида: значок инструмента, который Вы устанавливаете на вашу схему, и, открытый прибор, где Вы устанавливаете способ управления прибором и отображения на экран.
|
|||
|
|||

|
|
|
Значок прибора показывает, как прибор связан со схемой. Когда инструмент активен, черная точка внутри индикаторов ввода-вывода показывает, что прибор связан с точкой разветвления.
Добавление прибора к схеме:
1. По умолчанию инструментальная панель приборов отображена на рабочем пространстве. Если инструментальная панель не отображена, нажмите кнопку Instruments. Появится Инструментальная панель Instruments, на которой каждая кнопка соответствует одному инструменту.
2. На инструментальной панели Instruments нажмите кнопку прибора, который Вы хотите использовать.
3. Переместите курсор в то место схемы, где Вы хотите разместить прибор и нажмите на кнопку мыши.
Появятся также значок и идентификатор инструмента. Инструментальный идентификатор идентифицирует тип прибора и его образца. Например, первый прибор, который Вы размещаете на схеме – будет назван "XMM1", второй - "XMM2", и так далее.
Примечание: чтобы изменить цвет значка Instrument, щелкните на немправой кнопкой мыши и выберете Color из контекстного меню. Выберите желатемый цвет, и нажмите OK.
Использование прибор:
1. Чтобы просмотреть и изменить средства управления прибором, дважды щелкните на нем. Появится окно управления Инструментом. Внесите необходимые изменения в параметры настройки также, как Вы сделали бы это на их реальных эквивалентах.
Обратите внимание на то, что параметры настройки должны соответствовать вашей схеме. Если параметры настройки неправильны, это может исказить результаты имитации.
Примечание : Не все участки открытого прибора поддаются изменению. Знак в виде руки появляется, если курсор находится на настройке, которая может изменяться.
2. Чтобы "активировать" схему, нажмите кнопку Simulate на Панели управления, и выберите Run из появившегося всплывающего меню. Multisim начнет имитировать поведение схемы и значения измеряемых параметров в точках, к которым Вы подключили прибор.
В то время, как схема активизирована, Вы можете корректировать параметры настройки инструмента, но Вы не можете изменять схему, изменяя значения или выполняя какие-либо действия, такие как вращение или перемещение элемента.
РАЗРАБОТКА ЭЛЕКТРИЧЕСКОЙ СХЕМЫ
В качестве примеров для создания принципиальной электрической схемы(рисунок 2.3) были взяты Arduino Uno на микропроцессоре ATMega328 и ChipKIT Max32 на базирующийся на PIC32MX795F512.
Рисунок 2.3 - Принципиальная электрическая схема разработки.
Как говорилось ранее, в качестве микропроцессора используется Intel 8051. Для питания может быть использовано как 5В, так и 3.3В. Схема (рисунок 2.3) содержит разъём ICSP(In-Circuit Serial Programming), он необходим для того, чтобы к схеме можно было подключить программатор для внесения прошивки в микропроцессор. Также схема включает в себя набор цифровых и аналоговых выходов, для подключения всевозможных датчиков. Так в неё включен кварцевый генератор, который предназначен для получения колебаний фиксированной частоты с высокой температурной и временномй стабильностью, низким уровнем фазовых шумов. Транзисторы в цепи используются для усиления, генерации и преобразования электрических сигналов. Конденсаторы в цепи применяются в качестве фильтра, который способен довольно успешно подавлять ВЧ и НЧ помехи, пульсации напряжения и скачки переменного тока. Диоды - чтобы переменный ток преобразовать в постоянный, в частности их используют для выпрямителей которые входят в конструкции сетевого адаптера. Разъём D-sub широко применяются для передачи данных по последовательному интерфейсу RS-232. Стандарт рекомендует, но не обязывает использовать для этих целей разъёмы D-sub.
СОЗДАНИЕ СХЕМЫ В ПРОГРАММЕ MULTISIM
Первым этапом в создании электрической схемы в программе Multisim был этап выбора из библиотеки (рисунок 2.4) необходимого микроопроцессора и задание его начальных параметров.

Рисунок 2.4 - Окно выбора компонентов.
В качестве микропроцессора был выбран Intel 8051 в корпусе DIP-40.

Рисунок 2.5 - Окно настройки микропроцессора (шаг 1).
В первом шаге настройки (рисунок 2.5) указывается название рабочей области и где она будет располагаться.

Рисунок 2.6 - Окно настройки микропроцессора (шаг 2).

Рисунок 2.7 - Окно настройки микропроцессора (шаг 3).
Во втором шаге настройки (рисунок 2.6) указывается тип проектирования микропроцессора. Для больше простоты был выбран тип с использование внешнего hex файла, в котором содержится уже готовая прошивка микропроцессора.
В заключительном шаге настройки (рисунок 2.7) указывается будет ли использован уже готовый проект или же будет создан пустой проект.
После того как все шаги настройки завершены осуществляется переход в настройки микропроцессора. В настройках указан объём встроенной внутренней RAM, встроенной внешней RAM, объём ROM, указывается тактовая частота на которой работает микропроцессор.
Для внесения файла прошивки необходимо перейти в раздел “Менеджер кодов MCU”. Далее выбирается проект, который был создан при настройке микропроцессора и указывается пусть для файла машинного кода для моделирования. Окно менеджера кодов MCU показано на рисунке 2.8.

Рисунок 2.8 - Менеджер кодов MCU.
После внесения прошивки производится проверка его работоспособности и проверяется память на наличие ошибок при заливки прошивки в микропроцессор (рисунок 2.9).

Рисунок 2.9 - Окно просмотра памяти.
В качестве макета, на которым располагаются все элементы схемы, был выбран Arduino Uno Shield, который представляет пустую плату, на которой лишь расположены выходы для подключения датчиков.
После создания макета в программе Multisim была произведена трансляция данный схемы в программу Ultiboard, для создания её 3D модели (рисунок 2.11) и расположения элементов на плате (рисунок 2.12). 3D модель показывает как будет выглядеть наша разработка, ещё до того, как она будет изготовлена.
На рисунке 2.12 показано расположение элементов на печатной плате. Оно необходимо для создания шаблона, по которому будут изготавливаться первые пробные образцы.

Рисунок 2.10. - Arduino Uno Shield в программе Multisim.

Рисунок 2.11 - 3D модель Arduino Uno Shield в программе Ultiboard.

Рисунок 2.12 - Arduino Uno Shield в программе Ultiboard

Рисунок 2.13 - Готовая разработка в программе Multisim.
После создания схемы в программе Multisim, она была транслирована в программу Ultiboard, для создания 3D модели разработки (рисунок 2.14), расположения элементов на печатной плате и разводке элементов по печатной плате (рисунок 2.15).

Рисунок 2.14 - 3D модель готовой разработки в программе Ultiboard.

Рисунок 2.15 - Печатная плата готовой разработки в программе Ultiboard.
Весь пусть создания разработки можно представить на блок схеме которая изображена на рисунке 2.16.

Рисунок 2.16 - Пусть создания разработки.
В связи с широким развитием вычислительных устройств задача расчета и моделирования электрических схем заметно упростилась. Наиболее подходящим программным обеспечением для данных целей является продукт National instruments – Multisim (Electronic Workbench).
В данной статье рассмотрим простейшие примеры моделирования электрических схем с помощью Multisim.
Итак, у нас имеется Multisim 12 это последняя версия на момент написания статьи. Откроем программу и создадим новый файл с помощью сочетания Ctrl+N.

После создания файла перед нами открывается рабочая зона. По сути, рабочая зона Multisim – это поле для собирания требуемой схемы из имеющихся элементов, а их выбор, поверьте велик.
Кстати вкратце о элементах. Все группы по умолчанию расположены на верхней панели. При нажатии на какую либо группу, перед вами открывается контекстное окно, в котором вы выбираете интересующий вас элемент.

По умолчанию используется база элементов – Master Database. Компоненты содержащиеся в ней разделены на группы.
Перечислим вкратце содержание групп.
Sources содержит источники питания, заземление.
Basic – резисторы, конденсаторы, катушки индуктивности и т.д.
Diodes – содержит различные виды диодов.
Transistors - содержит различные виды транзисторов.
Analog - содержит все виды усилителей: операционные, дифференциальные, инвертирующие и т.д.
TTL - содержит элементы транзисторно-транзисторная логики
CMOS - содержит элементы КМОП-логики.
MCU Module – управляющий модуль многопунктовой связи.
Advanced_Peripherals – подключаемые внешние устройства.
Misc Digital - различные цифровые устройства.
Mixed - комбинированные компоненты
Indicators - содержит измерительные приборы и др.
С панелью моделирования тоже ничего сложного, как на любом воспроизводящем устройстве изображены кнопки пуска, паузы, останова. Остальные кнопки нужны для моделирования в пошаговом режиме.
На панели приборов расположены различные измерительные приборы (сверху вниз) - мультиметр , функциональный генератор, ваттметр, осциллограф, плоттер Боде, частотомер, генератор слов, логический конвертер, логический анализатор, анализатор искажений, настольный мультиметр.
Итак, бегло осмотрев функционал программы, перейдём к практике.
Пример 1
Для начала соберём простенькую схему, для этого нам понадобиться источник постоянного тока (dc-power) и пара резисторов (resistor).
Допустим нам необходимо определить ток в неразветвленной части, напряжение на первом резисторе и мощность на втором резисторе. Для этих целей нам понадобятся два мультиметра и ваттметр. Первый мультиметр переключим в режим амперметра, второй – вольтметра, оба на постоянное напряжение. Токовую обмотку ваттметра подключим во вторую ветвь последовательно, обмотку напряжения параллельно второму резистору.
Есть одна особенность моделирования в Multisim – на схеме обязательно должно присутствовать заземление, поэтому один полюс источника мы заземлим.
После того как схема собрана нажимаем на пуск моделирования и смотрим показания приборов.

Проверим правильность показаний (на всякий случай=)) по закону Ома

Показания приборов оказались верными, переходим к следующему примеру.
Пример 2
Соберём усилитель на биполярном транзисторе по схеме с общим эмиттером. В качестве источника входного сигнала используем функциональный генератор (function generator). В настройках ФГ выберем синусоидальный сигнал амплитудой 0,1 В, частотой 18,2 кГц.
С помощью осциллографа (oscilloscope) снимем осциллограммы входного и выходного сигналов, для этого нам понадобится задействовать оба канала.
Чтобы проверить правильность показаний осциллографа поставим на вход и на выход по мультиметру, переключив их предварительно в режим вольтметра.
Запускаем схему и открываем двойным кликом каждый прибор.

Показания вольтметров совпадают с показаниями осциллографа, если знать что вольтметр показывает действующее значение напряжения, для получения которого необходимо разделить амплитудное значение на корень из двух.
Пример 3
С помощью логических элементов 2 И-НЕ соберём мультивибратор, создающий прямоугольные импульсы требуемой частоты. Чтобы измерить частоту импульсов воспользуемся частотомером (frequency counter), а проверим его показания с помощью осциллографа.

Итак, допустим, мы задались частотой 5 кГц, подобрали опытным путём требуемые значения конденсатора и резисторов. Запускаем схему и проверяем, что частотомер показывает приблизительно 5 кГц. На осциллограмме отмечаем период импульса, который в нашем случае равен 199,8 мкс. Тогда частота равна

Мы рассмотрели только малую часть всех возможных функций программы. В принципе, ПО Multisim будет полезен как студентам, для решения задач по электротехнике и электронике, так и преподавателям для научной деятельности и т.д.
Надеемся данная статья оказалась для вас полезной. Спасибо за внимание!
В связи с широким развитием вычислительных устройств задача расчета и моделирования электрических схем заметно упростилась. Наиболее подходящим программным обеспечением для данных целей является продукт National instruments – Multisim (Electronic Workbench).
В данной статье рассмотрим простейшие примеры моделирования электрических схем с помощью Multisim.
Итак, у нас имеется Multisim 12 это последняя версия на момент написания статьи. Откроем программу и создадим новый файл с помощью сочетания Ctrl+N.

После создания файла перед нами открывается рабочая зона. По сути, рабочая зона Multisim – это поле для собирания требуемой схемы из имеющихся элементов, а их выбор, поверьте велик.
Кстати вкратце о элементах. Все группы по умолчанию расположены на верхней панели. При нажатии на какую либо группу, перед вами открывается контекстное окно, в котором вы выбираете интересующий вас элемент.

По умолчанию используется база элементов – Master Database. Компоненты содержащиеся в ней разделены на группы.
Перечислим вкратце содержание групп.
Sources содержит источники питания, заземление.
Basic – резисторы, конденсаторы, катушки индуктивности и т.д.
Diodes – содержит различные виды диодов.
Transistors - содержит различные виды транзисторов.
Analog - содержит все виды усилителей: операционные, дифференциальные, инвертирующие и т.д.
TTL - содержит элементы транзисторно-транзисторная логики
CMOS - содержит элементы КМОП-логики.
MCU Module – управляющий модуль многопунктовой связи.
Advanced_Peripherals – подключаемые внешние устройства.
Misc Digital - различные цифровые устройства.
Mixed - комбинированные компоненты
Indicators - содержит измерительные приборы и др.
С панелью моделирования тоже ничего сложного, как на любом воспроизводящем устройстве изображены кнопки пуска, паузы, останова. Остальные кнопки нужны для моделирования в пошаговом режиме.
На панели приборов расположены различные измерительные приборы (сверху вниз) - мультиметр , функциональный генератор, ваттметр, осциллограф, плоттер Боде, частотомер, генератор слов, логический конвертер, логический анализатор, анализатор искажений, настольный мультиметр.
Итак, бегло осмотрев функционал программы, перейдём к практике.
Пример 1
Для начала соберём простенькую схему, для этого нам понадобиться источник постоянного тока (dc-power) и пара резисторов (resistor).
Допустим нам необходимо определить ток в неразветвленной части, напряжение на первом резисторе и мощность на втором резисторе. Для этих целей нам понадобятся два мультиметра и ваттметр. Первый мультиметр переключим в режим амперметра, второй – вольтметра, оба на постоянное напряжение. Токовую обмотку ваттметра подключим во вторую ветвь последовательно, обмотку напряжения параллельно второму резистору.
Есть одна особенность моделирования в Multisim – на схеме обязательно должно присутствовать заземление, поэтому один полюс источника мы заземлим.
После того как схема собрана нажимаем на пуск моделирования и смотрим показания приборов.

Проверим правильность показаний (на всякий случай=)) по закону Ома

Показания приборов оказались верными, переходим к следующему примеру.
Пример 2
Соберём усилитель на биполярном транзисторе по схеме с общим эмиттером. В качестве источника входного сигнала используем функциональный генератор (function generator). В настройках ФГ выберем синусоидальный сигнал амплитудой 0,1 В, частотой 18,2 кГц.
С помощью осциллографа (oscilloscope) снимем осциллограммы входного и выходного сигналов, для этого нам понадобится задействовать оба канала.
Чтобы проверить правильность показаний осциллографа поставим на вход и на выход по мультиметру, переключив их предварительно в режим вольтметра.
Запускаем схему и открываем двойным кликом каждый прибор.

Показания вольтметров совпадают с показаниями осциллографа, если знать что вольтметр показывает действующее значение напряжения, для получения которого необходимо разделить амплитудное значение на корень из двух.
Пример 3
С помощью логических элементов 2 И-НЕ соберём мультивибратор, создающий прямоугольные импульсы требуемой частоты. Чтобы измерить частоту импульсов воспользуемся частотомером (frequency counter), а проверим его показания с помощью осциллографа.

Итак, допустим, мы задались частотой 5 кГц, подобрали опытным путём требуемые значения конденсатора и резисторов. Запускаем схему и проверяем, что частотомер показывает приблизительно 5 кГц. На осциллограмме отмечаем период импульса, который в нашем случае равен 199,8 мкс. Тогда частота равна

Мы рассмотрели только малую часть всех возможных функций программы. В принципе, ПО Multisim будет полезен как студентам, для решения задач по электротехнике и электронике, так и преподавателям для научной деятельности и т.д.
Надеемся данная статья оказалась для вас полезной. Спасибо за внимание!