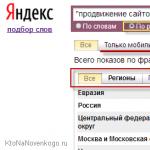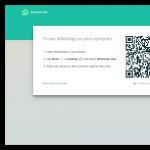Очень часто новые компьютеры продают без предустановленной операционной системы. И если вы являетесь счастливым обладателем такого компьютера, то перед вами стоит задача самостоятельной установки Windows 7 . Задача эта усложняется еще и тем, что на новом компьютере стоит новый жесткий диск, который, как правило, не поделен на разделы.
На новом жестком диске нужно создать как минимум один раздел, что бы установить на него операционную систему. Я всегда создаю на жестком диске не менее двух разделов (диск C и диск D ). В создании слишком большого количества разделов я смысла не вижу: два-три в самый раз.
Для чего же вообще нужно разбивать винчестер на несколько логических дисков?
- Во-первых, под установку операционной системы и необходимого программного обеспечения рекомендуется отводить отдельный раздел и не хранить на нем личные данные. Плюс на системном диске всегда должно быть свободное пространство для корректной работы Windows.
- Во-вторых, в случае переустановки системы и форматирования диска C – вся информация на нем будет уничтожена. А все то, что находится на других разделах жесткого диска – не пострадает.
Итак, приступаем к установке Windows 7 , в ходе которой мы поделим наш новый жесткий диск на несколько разделов. Для установки нам потребуется загрузочный диск или загрузочная флешка с операционной системой.
Включив компьютер, первым делом идем в BIOS и настраиваем загрузку с диска, либо с флешки (как это сделать подробно описано и ). Вставляем в компьютер наш носитель, сохраняем все необходимые настройки в Биосе и перезагружаемся.
На экране появится оболочка инсталлятора Windows 7. Начнется загрузка необходимых файлов установки:
 Через некоторое время появится окно, в котором нужно выбрать язык системы и нажать “Далее”:
Через некоторое время появится окно, в котором нужно выбрать язык системы и нажать “Далее”:
 Для запуска установки нажимаем кнопку “Установить”:
Для запуска установки нажимаем кнопку “Установить”:
 В следующем окне принимаем условия лицензионного соглашения, поставив соответствующую галку, и жмем “Далее”:
В следующем окне принимаем условия лицензионного соглашения, поставив соответствующую галку, и жмем “Далее”:
 Затем выбираем тип установки “Полная установка
”:
Затем выбираем тип установки “Полная установка
”:
 Т.к. мы устанавливаем Windows 7 на совершенно новый жесткий диск
, то перед нами должно появиться подобное окно:
Т.к. мы устанавливаем Windows 7 на совершенно новый жесткий диск
, то перед нами должно появиться подобное окно:
 Для того, чтобы разбить жесткий диск на разделы, нажимаем кнопку “Настройка диска
”. В появившихся дополнительных опциях выбираем “Создать
” и вводим рядом в окошке необходимый размер раздела. Следует помнить, что размер указывается в мегабайтах. В моем примере введен размер 81920
Мб. Указав необходимый размер будущего логического диска, нажмите кнопку “Применить
”:
Для того, чтобы разбить жесткий диск на разделы, нажимаем кнопку “Настройка диска
”. В появившихся дополнительных опциях выбираем “Создать
” и вводим рядом в окошке необходимый размер раздела. Следует помнить, что размер указывается в мегабайтах. В моем примере введен размер 81920
Мб. Указав необходимый размер будущего логического диска, нажмите кнопку “Применить
”:
 После этого Windows попросит создать для нее дополнительный раздел. Не пугайтесь, он займет всего лишь 100 Мб свободного пространства на диске и в установленной системе будет невидим. Нажмите “ОК”:
После этого Windows попросит создать для нее дополнительный раздел. Не пугайтесь, он займет всего лишь 100 Мб свободного пространства на диске и в установленной системе будет невидим. Нажмите “ОК”:
 После этого мы вернемся на экран выбора раздела для установки Windows.
После этого мы вернемся на экран выбора раздела для установки Windows.
Как видите, здесь произошли изменения. Теперь мы имеем: 1) раздел, зарезервированный системой под собственные нужды; 2) только что созданный нами раздел; 3) оставшееся незанятое место:
 Из незанятого места на диске, в этом же окне можно создать дополнительные разделы. Это делается тем же способом, который мы использовали выше. Я выделил данную строчку – нажал кнопку “Создать
” – и, не меняя размера, нажал “Применить
”. Вот что получилось:
Из незанятого места на диске, в этом же окне можно создать дополнительные разделы. Это делается тем же способом, который мы использовали выше. Я выделил данную строчку – нажал кнопку “Создать
” – и, не меняя размера, нажал “Применить
”. Вот что получилось:
 После этого выделяем тот раздел диска, на который собираемся устанавливать операционную систему и жмем “Далее”.
После этого выделяем тот раздел диска, на который собираемся устанавливать операционную систему и жмем “Далее”.
Начнется непосредственно процесс установки системы, в ходе которого будет происходить копирование и распаковка файлов, установка компонентов и обновлений:
 Во время установки ваш компьютер несколько раз перезагрузится – в этот момент ничего не нажимайте, просто наблюдайте за ходом установки.
Во время установки ваш компьютер несколько раз перезагрузится – в этот момент ничего не нажимайте, просто наблюдайте за ходом установки.
После завершения установки, перед вами поочередно появятся несколько окон начальной настройки Windows 7. Пройдите их и вы увидите рабочий стол Windows 7:
 Вот и все: на этом установка операционной системы завершена.
Вот и все: на этом установка операционной системы завершена.
В данной статье пошагово рассказывается, как выполнить чистую установку Windows 7. Этот способ подойдёт, если операционная система (ОС) ещё не установлена, Вы хотите заменить существующую ОС или установить Windows 7 второй системой в дополнение к системе другой разрядности или другого производителя.
На этой странице:
Минимальные системные требования
Прежде всего, убедитесь, что Ваш компьютер соответствует минимальным требованиям:
- Процессор: 1 GHz, 32-разрядный или 64-разрядный
- Оперативная память: 1 GB (32-bit) / 2 GB (64-bit)
- Свободное дисковое пространство: 16 GB (32-bit) / 20 GB (64-bit)
- Видеоадаптер: поддержка графики DirectX 9, 128 MB памяти (для включения темы Aero)
- Устройство чтения и записи DVD-дисков / USB Flash
- Подключение к Интернету (для загрузки обновлений)
Подготовка носителя
Если у Вас есть диск с Windows 7 - переходите к .
В случае если Вы скачали образ ОС - читайте дальше.
Установку можно производить:
- с USB Flash (флешка)
- с DVD-диска
Запись образа на USB Flash (флешку) или DVD-диск
Способов записи существует множество, предлагаю на Ваш выбор несколько из них:
Подготовка раздела жёсткого диска (HDD), в который будет производиться установка
Желательно перенести с него всю важную информацию и отформатировать (в процессе установки).
Чтобы не запутаться, можно установить заранее метку тома:
Выставляем загрузку в BIOS
Предполагаю, что Вы умеете загружаться с диска или флешки. Если нет, пройдя по ссылке, Вы узнаете, как это делается:
Установка
Вставьте DVD-диск или флешку (если Вы подготовили её).
Если DVD-диск записан корректно и приоритет загрузки выставлен правильно, появится данное приглашение (надо нажать любую клавишу, пока оно на экране):
Делается это только 1 раз, перед началом установки, в процессе установки просто ждём 5 секунд и установка продолжится автоматически.

Начало установки:

Выбираем настройки языка:

Нажимаем кнопку "Установить" :

Читаем лицензионное соглашение, если согласны - ставьте флажок и жмите "Далее" :

Выбираем "Полную установку" :

Выбираем нужный раздел и нажимаем "Настройка диска" :

Жмём "Форматировать" (желательно, но не обязательно).
Внимание, все данные на выбранном разделе будут удалены! :

Продолжение установки:

Машина перезагрузится и установка продолжится:


В целях безопасности устанавливаем пароль (желательно, но не обязательно).
В этом уроке мы выполним чистую установку Windows 7. Имеется в виду установка на новый диск, на котором нет никакой информации. Это будет моделирование ситуации, когда Вы приобрели новый компьютер и хотите установить все с нуля.
Для установки Windows 7 Вам понадобится установочный диск, либо флешка, созданная специальным образом так, чтоб запустившись с нее можно было установить Windows. О том, как создать такую флешку мы поговорим в отдельном уроке, а пока рассмотрим, как установить Windows 7 с диска.
Видеоурок:
Статья:
Итак, мы включили компьютер и во время запуска видим вот такую картину:

Для того, чтоб выполнить загрузку с установочного диска или флешки необходимо установить некоторые параметры на компьютере, а именно - в BIOS-е.
Для того, чтоб зайти в BIOS найдите что-то похожее на эту надпись: , как на картинке:

В моем случае для входа в БИОС необходимо нажать "DEL" , возможны и другие варианты - F1,F2,F12...
Итак, нажимаем "DEL" и попадаем в БИОС.
При помощи стрелок на клавиатуре перемещаемся по разделам БИОСа и выбираем "Boot" , который отвечает за загрузку.

Мы попадаем в меню, в котором можно указать порядок загрузки компьютера, например, в нашем случае первым необходимо указать DVD привод, в котором находится диск с установкой Windows 7, а вторым - жесткий диск компьютера, на котором будет установлена Windows.

На картинке в качестве первого устройства, с которого будет загружаться компьютер, указан USB-накопитель.
Для того, чтоб указать CDROM, который сейчас указан на третьем месте, выбираем стрелками первое устройство и нажимаем "Enter" .

Теперь в качестве первого загрузочного устройства указан CDROM, и загрузка компьютера начнется с DVD-диска Windows 7.

Так как на втором месте указан жесткий диск (SATA:3M-ST3250820A), то в случае отсутствия DVD-диска в приводе, загрузка начнется со второго устройства - с жесткого диска.
На какой параметр еще следует обратить внимание перед установкой Windows 7?
Перейдем в раздел "Main" и выбрем "SATA Configuration" :


В этом меню можно задать режим работы SATA-диска.
Если у Вас установлено IDE , то установите AHCI . Это необходимо для раскрытия всех преимуществ SATA-дисков.
Теперь выходим из БИОСа с сохранением внесенных изменений. Для этого переходим в меню "Exit" "Exit & Save Changes" :

Во время перезагрузки нажимаем F8 для того, чтоб появилось вот такое меню:

Для вызова загрузочного меню могут использоваться другие клавиши, например: F10, F11, F12, Esc .
Загрузочное меню - это еще один способ выбора устройства, с которого необходимо загружать компьютер.
Если его не вызывать, то загрузка будет выполняться так, как указано в БИОСе, но иногда в БИОСе нет возможности выбирать флешку в качестве первого загрузочного устройства, поэтому Вы можете использовать это меню для установки Windows 7 с флешки.
Итак, выбираем CDROM и нажимаем "Enter" . Начинается загрузка с установочного диска Windows 7.
Важно! Если Вы не вызывали меню загрузки, а в БИОСе указали CDROM, то во время старта компьютера должно появиться сообщение "Press any key to boot from CD/DVD" . Когда Вы его увидите, нажмите любую клавишу для загрузки с DVD-диска.
Итак, диск загрузился и у нас появляется окно, в котором необходимо выбрать язык, формат времени и раскладку клавиатуры:


Здесь необходимо нажать "Установить" для начала установки Windows. Также внизу есть ссылка "Восстановление системы" - используйте ее в тех случаях, когда Вам необходимо восстановить Windows 7 из образа либо восстановить возможность загрузки Windows, когда она не загружается.
Нажимаем "Установить" .
На следующем шаге принимаем лицензионное соглашение и жмем "Далее":

На следующем шаге выбираем "тип установки" - обновление или полная установка. Так как мы выполняем установку Windows 7 на новый диск, то выбираем второй вариант "Полная установка (дополнительные параметры)" :

В новом окне мы видим следующую картину - так как мы выполняем установку на новый диск, то здесь еще нет раздела для выбора установки Windows. Его необходимо создать.
Для этого жмем "Настройка диска" :


Я указал размер 50 Гб. В мегабайтах это 51200 Мб.

Раздел размером 100 Мб - это дополнительный раздел для хранения системных файлов - на него не обращайте внимание.
Раздел размером 49,9 Гб - это наш раздел для установки Windows.
Раздел размером 182,9 Гб - оставшееся место на диске для дополнительного раздела, на котором можно будет хранить все остальные файлы (фото, музыка, фильмы и т.д.)
Выбираем раздел размером 49,9 Гб для установки Windows и жмем "Далее" .
После этого наблюдаем процесс установки Windows 7:

После очередной перезагрузки появится следующее окно:

Здесь необходимо указать имя пользователя для учетной записи Windows, а также имя компьютера для использования его в сети. После ввода жмем "Далее" .
На следующем шаге будет предложено создать пароль для Вашей учетной записи:

Если Вы хотите сразу защитить паролем свою учетную запись (что рекомендуется), то задайте пароль.
Но это процедуру можно сделать и позже, в любое время, поэтому сейчас можно нажать "Далее" и перейти к следующему шагу, на котором необходимо указать ключ продукта:

На следующем шаге выбираем параметры для защиты Windows, а именно - какие использовать обновления Windows.



Первое, что необходимо сделать - это создать дополнительный раздел на жестком диске, установить драйверы и программы.
Если Вы не знаете, как создать дополнительный раздел из свободного пространства диска, то посмотрите видеоурок выше - в нем на 17-й минуте показан пример создания раздела средствами Windows 7.
Если Вас интересуют другие варианты установки Windows, такие как, установка 2-х систем, установка Windows с флешки, а также Вы хотите знать, как правильно настроить компьютер после установки Windows, чтоб его можно было быстро восстановить в рабочее состояние, то рекомендую Вам пройти наш видеокурс "Уверенный пользователь ПК 2.0" , в котором рассмотрены все эти и другие вопросы по настройке и обслуживанию ПК.

Если старый HDD отказался работать или вы просто приобрели компьютер, в котором винчестер не разделен на тома, то вам придется провести небольшую подготовительную работу, чтобы установить Виндовс на новый жесткий диск.
Общие сведения
Для установки операционной системы требуется как минимум один раздел на жестком диске, на котором будут храниться файлы Windows. Однако лучше не ограничиваться системным томом и создать еще один раздел – специально для хранения пользовательских данных.
Обычно пользователи ограничиваются двумя-тремя разделами на винчестере, так как больше их не требуется. В любом случае, работать с томами можно в уже установленной системе с помощью встроенной функции Windows «Управление дисками» или специального софта. Однако чтобы добраться до инсталлированной системы, сначала нужно разобраться, как установить Windows на новый жесткий диск.
В любом случае, работать с томами можно в уже установленной системе с помощью встроенной функции Windows «Управление дисками» или специального софта. Однако чтобы добраться до инсталлированной системы, сначала нужно разобраться, как установить Windows на новый жесткий диск.
Подготовка компьютера
Процедуру разделения диска мы посмотрим на примере инсталляции Windows 7. Чтобы установить Windows 7 с диска или флешки, сначала нужно настроить правильно BIOS, указав в разделе «Boot» верный приоритет загрузки.
- Подключите установочный носитель к компьютеру и зайдите в BIOS, нажав при запуске несколько раз клавишу Delete (иногда F2 или F8).
- Найдите раздел «Boot» и поменяйте приоритет загрузки таким образом, чтобы сначала считывалась информация с установочного носителя – USB-накопителя или оптического диска.
- Нажмите F10, чтобы выйти из базовой системы ввода-вывода, сохранив изменения.
После изменения приоритета загрузки и сохранения новой конфигурации BIOS запустится инсталляция Виндовс.

Далее появится окно выбора раздела для установки Windows. Так как диск новый, на нем может быть только неразмеченное место. Установить Виндовс на неразмеченную область нельзя – необходимо создать системный раздел.

После возврата к окну выбора раздела вы увидите, что картина кардинально изменилась – теперь здесь сразу три пункта:
- Зарезервированная системой часть, объемом 100 Мб.
- Созданный вами раздел для установки операционной системы.
- Оставшееся неразмеченное место.
Чтобы из неразмеченной области создать том для хранения пользовательских данных, нужно повторить описанные выше действия по формированию системного раздела – нажимаете «Создать», задаете размер и применяете внесенные изменения.
Последующая установка Windows производится на тот раздел, который вы создавали первым. Он будет системным – то есть здесь хранятся установочные файлы Виндовс.
03.02.2009 02:26
Windows 7 может быть установлена двумя способами:
- Так называемая «чистая установка», когда операционная система устанавливается на отформатированный раздел жесткого диска;
- Установка в виде обновления до Windows 7 с более ранней версии Windows (например, Vista), которая уже установлена на компьютере.
Сегодня мы рассмотрим первый вариант – «Чистая установка».
Если вы впервые самостоятельно устанавливаете Windows, распечатайте эту статью перед тем, как начинать установку.
1. Включите компьютер и в загрузочном меню (или в BIOS’е – раздел Boot Device Priority ) назначьте свой DVD-ROM загрузочным устройством.
- Если вы изменяли последовательность загрузки в BIOS, то нажмите F10 , чтобы сохранить изменения и перезагрузить компьютер. Не забудьте вернуть все изменения BIOS после завершения установки Windows 7.
2. Вставьте в DVD-ROM установочный DVD-диск Windows 7.
3. Когда на вашем мониторе появится надпись Press any key to boot from CD/DVD.. , нажмите любую клавишу для того, чтобы начать установку.
4. Дождитесь, пока загрузится программа установки Windows 7, выберите язык установки, язык ввода и язык интерфейса Windows.
5. Нажмите .
6. На следующей странице прочитайте Лицензионное соглашение и нажмите «I accept the license terms» (Я принимаю условия лицензионного соглашения), чтобы продолжить установку Windows 7.

7. На странице «Type of installation» (Тип установки) вам нужно выбрать «Custom» (Выборочно).

8. На следующей странице нужно выбрать существующий раздел жесткого диска или создать новый раздел, на который будет установлена Windows 7.
- Установка Windows 7 на размеченный жесткий диск
Если ваш жесткий диск размечен (то есть содержит логические диски, также называемые разделами), то перейдите к пункту 9 данного руководства.
Если на вашем жестком диске есть, к примеру, два раздела, и на одном из них установлена более ранняя версия Windows (например, на диске С у вас установлена XP), то выберите другой раздел (например, D) и нажмите Next (Далее). Обратите внимание, что раздел жесткого диска, на который вы хотите установить Windows 7 должен иметь достаточное количество свободного места для установки этой операционной системы.
Если вы захотите установить Windows 7 в раздел, где уже установлена Windows 7 или другая версия Windows, то все файлы и папки установленной ранее операционной системы будут перемещены в папку Windows.old , после чего ранее установленная операционная система уже никогда не будет работать, но вы сможете получить доступ к её файлам или просто удалить их вместе с папкой Windows.old.
Если вы хотите создать, удалить или отформатировать раздел жесткого диска, то в меню выберите необходимое действие.

С помощью интерфейса Drive options можно:
- Создать разделы на жестком диске, задав объем каждого из них;
- Удалить разделы жесткого диска;
- Отформатировать имеющиеся или вновь созданные разделы.
Обратите внимание, что программа установки Windows 7 производит только быстрое форматирование и не может производить полное форматирование раздела или жесткого диска. Таким образом, если вы создали раздел, но еще не форматировали его, мы рекомендуем вам произвести полное форматирование хотя бы в первый раз.
- Установка Windows 7 на неразмеченный жесткий диск
Если ваш жесткий диск неразмечен (то есть не содержит логических дисков и отображается как неразмеченная область), то вы можете создать разделы с помощью меню Drive options программы установки Windows 7.
Чтобы создать новый раздел на неразмеченном жестком диске, нажмите кнопку New . После этого появится сообщение:

(Чтобы гарантировать правильную работу всех функций Windows, программа установки может создать дополнительные разделы для системных файлов). Если нажать OK , то программа установки Windows 7 создаст загрузочный раздел объемом 200 мегабайт. Однако создание этого раздела необязательно.
Примечания .
- В процессе форматирования раздела, все хранящиеся на нем данные будут уничтожены.
- Удаление раздела приведет к полному удалению всех данных, которые хранятся на этом разделе.
9. После выполнения всех необходимых действий с жестким диском, нажмите Next (Далее), чтобы начать установку Windows 7.

В процессе установки Windows 7 компьютер будет несколько раз перезагружаться, а экран монитора может гаснуть на непродолжительное время (не более нескольких секунд).
10. Завершив копирование файлов, программа установки Windows 7 настроит параметры видеокарты, протестирует оборудование компьютера и выполнит запуск служб, необходимых для работы операционной системы. В зависимости от мощности «железа» процесс проверки оборудования и настройки видеоадаптера может занять несколько минут.
11. После завершения настроек оборудования и запуска служб программа установки Windows 7 попросит вас ввести имя пользователя для создания учетной записи администратора и имя компьютера. Заполнив необходимые поля, нажмите Next (Далее).

12. В следующем окне будет предложено ввести пароль для вашей учетной записи администратора. В верхнее поле нужно ввести пароль, в среднее поле – еще раз пароль для подтверждения и в нижнее поле – подсказку на случай, если вы забудете пароль. Если хотите использовать небезопасный, но более быстрый вход в Windows 7 без пароля, оставьте поля пустыми и нажмите Next (Далее), чтобы перейти к следующему шагу установки.

13. В следующем окне будет предложено ввести 25-значный ключ продукта. Чтобы пропустить этот шаг, нажмите Next (Далее). Вы сможете ввести ключ продукта в течение 30 дней после установки Windows 7. После введения ключа продукта необходимо выполнить активацию Windows 7, иначе операционная система заблокируется.

При вводе ключа продукта необязательно вводить дефисы – они вставляются автоматически.
14. В следующем окне Windows 7 предложит вам установить настройки безопасности, либо автоматически принять рекомендуемые настройки. В частности, будет предложено включить автоматические обновления Windows 7 (имеет смысл при наличии подключения к Интернету), настроить параметры безопасности браузера Internet Explorer. Чтобы пропустить этот шаг установки и настроить данные параметры позже, выберите третий вариант: Ask me later .

15. После сохранения настроек безопасности можно изменить настройки времени и часового пояса, а также активировать или деактивировать функцию автоматического перехода на летнее время и обратно (Automatically adjust clock for Daylight Saving Time).
16. В последнем окне программы установки Windows 7 можно настроить уровень безопасности сети. Если вы не планируете создавать домашнюю сеть (Home network) или сеть предприятия (Work network), то установите Public network (общедоступная сеть) для всех сетей. В противном случае, выберите нужный вариант и следуйте инструкциям.

Обычно установка Windows 7 занимает около 20 минут или получаса на компьютерах, отвечающих рекомендуемым системным требованиям Windows 7. Если оборудование вашего компьютера отвечает рекомендуемым системным требованиям, но процесс установки Windows 7 у вас занимает час, полтора или больше, то вам необходимо проверить целостность установочного диска Windows 7 и выполнить проверку целостности жесткого диска, иначе установленная операционная система может работать с ошибками.
Новые статьи
Комментарии (18) к “Чистая установка Windows 7”
хотел проконсультироваться по установке w7 -у меня два ж.диска. могу я отключить диск с xp, установить на второй диск w7, после чего подключить первый диск. правильно будут работать системы(естественно загрузку буду менять через биос. И второе нужно ли запускать upgrade.
вопрос не связанный с w7 задавать можно?
У меня после установки w7 не запускается ХР! Точнее он даже не предоставлен в выборе ОС!
Установил на один винчестер две винды! Помогите с проблемой
Александр , если вы установили Windows 7 в тот же раздел, где стояла Windows XP, то все файлы и папки XP во время установки Windows 7 переместились в папку Windows.old и пользоваться XP вы больше не сможете.
Если же вы установили Windows 7 на тот же физический диск, но в другой раздел, то отрегулируйте , выставив время отображения меню выбора систем.
При «чистой» установке на раздел жесткого диска программа установщик выдает сообщение «Не удалось обновить конфигурацию загрузки компьютера. Невозможно продолжить установку».
Хотя на этот же диск Виста ставится спокойно.
Такая же ошибка появляется и при установке в режиме обновления висты до вин.7
А попонятьней можно у меня WINDOWS XP а я хочю поставитьWINDOWS7 на этотже диск без форматирования можно чтоб данные непотерялись.
Сергей, Windows 7 нужно устанавливать на другой физический или логический диск. Если вы установите Windows 7 на тот же физический или логический диск, где уже установлена другая ОС (даже Windows 7), то все папки и файлы ранее установленной Windows в процессе установки Windows 7 будут перемещены в папку Windows.old и пользоваться этой ОС вы уже не сможете. Данные при этом потеряны не будут – вы сможете их достать из папки Windows.old.
«Обратите внимание, что программа установки Windows 7 производит только быстрое форматирование и не может производить полное форматирование раздела или жесткого диска. Таким образом, если вы создали раздел, но еще не форматировали его, мы рекомендуем вам произвести полное форматирование хотя бы в первый раз» – Вы не могли бы подробнее рассказать что к чему? А нужно ли вообще производить полное форматирование??(и как это сделать,если win 7 производит только быстрое форматирование?)
У меня стоит два жестких диска разбитых на 2 и 3 раздела соответственно, при установки Win 7 один раздел с жесткого диска теряется, с того физич. диска на который не ставится windows. Причем пробовал ставить что на один физ. жесткий диск что на другой, в любом случае один раздел теряется. Можно как-то это победить?
При «Чистой установке» отформатировал раздел жесткого диска на который собираюсь устонавливать Windows 7 (свободного места стало аж на 219Gb) выбираю этот раздел и жму «Далее»,на что мне отвечают:»Программе установки не удалось выполнить установку на существующий системный раздел из-за недостатка свободного места».Можете помочь?
Nickk , программа установки Windows 7 производит только быстрое форматирование. Отформатируйте свой диск с помощью программы установки Windows XP (выберите полное форматирование ). И после этого попробуйте установить Windows 7. Если не получится, то зарегистрируйтесь на нашем форуме и расскажите подробно, что и как делали.
У меня вот такая проблема установив Windows 7 Я не смог пользоваться интернетом модем подключен,а в интернет незаходит. Модем у меня ИНТЕРКРОСС IDxDSL 5633E,а на XP без проблем после установки сразу могу зайти.Почему?
Попробуйте поискать драйвер для Windows 7 на сайте производителя модема. Также поищите инструкцию по настройке для Vista или для Windows 7.
А можно установить w7 на жесткий с XP, затем перемещённую windows.old прописать в boot.ini, чтобы иметь возможность загрузиться с XP?
Нет. На одном разделе должна быть установлена только одна Windows.
Перемещенную в Windows.old систему восстановить можно, но не так, как вы пишете, а намного сложнее. Тем не менее, восстановленная Windows уже не будет работать так же, как раньше.