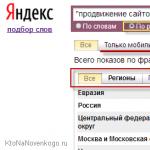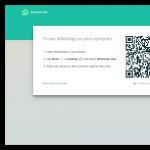Microsoft Excel несомненно является самым распространенным и, наверное, лучшим табличным процессором. Он предоставляет широчайшие возможности по работе с таблицами. В данной статье мы расскажем вам как в Excel 2010 закрепить область, строку или столбец, чтобы они при прокрутке страницы оставались в видимой части экрана.
Как закрепить строку в excel 2010?
Для того, чтобы закрепить определенную строку нужно промотать ее в верхнюю часть экрана. То есть чтобы она была первой сверху строкой, в видимой части сразу после названия столбцов (A, B, C, D и так далее).
После этого на главной панели инструментов нужно перейти на вкладку «Вид » и выбрать пункт «Закрепить области «.
Закрепление верхней строки в Excel 2010
Теперь закрепленная строка будет отмечена полосой и не будет прокручиваться вместе с другим содержимым табличного документа.

Черта, указывающая на закрепленную строку
Закрепить столбец в Excel 2010
Закрепление столбца происходит походим образом. Для этого вам нужно установить закрепляемый столбец в крайнее левой положение. Чтобы он находился сразу за номерами строк.
После этого переходите по уже знакомому пути. Вкладка «Вид «, пункт «Закрепить области «, но в открывшемся подменю теперь нужно выбрать «Закрепить первый столбец «. Имеется ввиду первый слева.

Закрепление левого столбца в Excel 2010
После этого закрепленный столбец в Excel 2010 также как и закрепленная строка будет отмечен черной полосой.

Черта, указывающая на закрепленный столбец
Закрепить область в excel 2010
Также в Excel 2010 возможно закрепление области. Это когда нужно закрепить одновременно строку и столбец (несколько столбцов, строк).
Для этого нужно установить выделение на ту ячейку, выше и левее которой нужно закрепление.
После этого перейти на вкладку «Вид «, выбрать «Закрепить области » и далее снова «Закрепить области «.
Всем привет. На связи с вами Александр Глебов. В этой краткой статье я поделюсь способом как закрепить строку в excel при прокрутке. Итак, поехали...
Введение
Давайте сперва разберемся, что под собой подразумевает вопрос, как зафиксировать строку в excel. Эта функция очень полезна на больших таблицах, чтобы не разглагольствовать зря, просто приведу пример: 
Я думаю из картинки понятно, для чего нужна фиксация строки. Давайте теперь перейдем к сути.
Задача зафиксировать строку очень простая, чтобы это сделать выполним следующие шаги:

Как закрепить столбец в excel при прокрутке
Раз уж пошел разговор о закреплении строки в excel, давайте посмотрим, как закрепляется столбец. Для чего это нужно я думаю все знают, или поняли из моего введения. Выполним следующие пункты:

Как снять закрепление строки и столбца при прокрутке в excel
И в заключение, надо разобраться, как снять закрепление строки или столбца в excel. Понятное дело, что функция закрепления области в экселе не всегда нужна, чтобы ее снять, выполним следующие шаги.
Мы не станем открывать Америку, говоря, что работа с таблицами Excel подчас бывает очень рутинной и утомительной, особенно, когда таблица большая, «шапки» таблицы не видно и совершенно непонятно в какую графу нужно вбивать те или иные данные. Приходится возвращаться наверх, смотреть название графы, затем снова опускаться вниз по таблице до нужной ячейки и только потом вносить информацию. Гораздо проще будет работать, если «шапка» таблицы будет закреплена. В этом случае какой бы длинной ни была таблица, Вы всегда будете видеть название ячеек. Это позволит Вам сэкономить время и избежать ошибок при заполнении таблиц Excel. Итак, в этой статье мы рассмотрим, как закрепить область в таблице Excel.
Рассмотрим пример. Допустим, мы составляем таблицу отпусков сотрудников организации (рис.1).
По мере увеличения таблицы ее «шапку» (ФИО, должность место жительства) уже не будет видно, и это может внести некоторые трудности в процесс заполнения. Чтобы этого избежать, закрепим «шапку» нашей таблицы. Сделать это достаточно просто: в меню Office перейдите на вкладку Вид и нажмите на кнопку Закрепить области (рис.2).

Здесь нам предлагается выбор: закрепить произвольную область, первую строку или первый столбец. Т.к. в нашем случае «шапка» таблицы занимает 1 строку, мы выбираем вариант Закрепить верхнюю строку . Теперь, какой бы длинной не стала таблица, первая строка все время будет видна, что поможет избежать ошибок при заполнении.
Снять закрепление выделенной области тоже очень просто. Для этого еще раз нажмите на кнопку Закрепить области и выберите пункт Снять закрепление областей (рис.3).

С первой строкой и столбцом все понятно. Но возникает вопрос: как закрепить произвольную область? Например, мы хотим, чтобы графы с отпусками администрации (5 сотрудников), все время были видны. Сделать это тоже несложно. Сначала нужно определить границы закрепляемой области (рис.4).

Теперь нужно выбрать область для закрепления и определить последнюю ячейку. В нашем случае последней ячейкой будет F5, т.к. в таблице последняя строка 5 и последний столбец F.
Теперь курсор нужно сместить по диагонали на одну строку и один столбец вниз. И поставить его в эту ячейку. В нашем случае это будет ячейка G6. Теперь, как мы уже делали раньше, нужно на вкладке Вид нажать на кнопку Закрепить области и выбрать пункт Выделенные строки и столбцы .
Все готово. Теперь при прокрутке таблицы область до ячейки F5 всегда будет видимой. Чтобы снять выделение области, как обычно, перейдите на вкладку Вид , нажмите на кнопку Закрепление ячеек и выберите пункт Снять закрепление областей .
Если у Вас остались вопросы, задайте их на нашем .
Заголовки столбцов и строк таблиц делают информацию содержащихся данных ячеек полезной, придавая им смысл. Поэтому так важно закрепить строки и столбцы с заголовками при прокрутке длинных таблиц и всегда быть в курсе содержания ячеек.
Инструменты Excel позволяют закрепить верхние строки, правые столбцы или ограниченную ими область.
Для простейшего закрепления верхней строки перейдите на вкладку «Вид» верхнего меню, и в группе «Окно» по клику на копку «Закрепить области» выберите пункт «Закрепить верхнюю строку».
После этого появится черная горизонтальная линия обозначающая границу закрепления строки.
Теперь о том, как закрепить строки в Excel (две и более верхних строк). Для этого выделите строку под закрепляемыми заголовками (первая строка прокрутки), кликнув по номеру строки.

И выберите пункт «Закрепить области» по клику одноименной кнопки. После этого появится горизонтальная черта ограничивающая область прокрутки.
Для закрепления первого столбца достаточно выбрать пункт «Закрепить первый столбец» раскрывающегося списка по кнопке «Закрепить области» на вкладке «Вид».

Если вам не обходимо закрепить несколько первых столбцов, то предварительно выделите правый столбец от закрепляемой области, кликом по его номеру.

В случае, если для работы необходимо отображение заголовков столбцов и строк, следует закрепить целую область таблицы Excel. Для этого установите курсор в левую верхнюю ячейку подвижной области.

И выберите пункт «Закрепить области». После этого произойдет закрепление верхних строк и левых столбцов.

Как снять закрепление строк и столбцов в Excel
После того как в таблице имеются закрепленные строки, столбцы или области, пункт «Закрепить области» меняется на «Снять закрепление областей», и для отмены закрепления достаточно просто кликнуть по данному пункту.
Рассмотрим, как закрепить в Excel строку, столбец, шапку таблицы, заголовок, ссылку, ячейку в формуле, картинку в ячейке
и другое.
Как закрепить строку и столбец в
Excel.
В Excel можно закрепить верхнюю строку и левый первый столбец, закрепить несколько строк и столбцов, область, т.д. Смотрите в статье «Как закрепить строку в Excel и столбец».
Как закрепить картинку в ячейке
Excel.
Например, мы создали бланк, прайс с фотографиями товара. Нам нужно сделать так, чтобы картинки не сдвигались, когда мы используем фильтр в нашем прайсе. Для этого нужно прикрепить картинки, фото к определенным ячейкам. Как это сделать, читайте в статье «Вставить картинку в ячейку в Excel ».
Как закрепить ячейку в формуле в
Excel
.
Когда в Excel копируем формулу, то адрес ячейки меняется. Чтобы адрес ячейки не менялся при копировании, нужно в формуле написать абсолютную ссылку на ячейку. Про относительные и абсолютные ссылки на ячейки в формулах читайте в статье «Относительные и абсолютные ссылки в Excel» .
Как зафиксировать гиперссылку в
Excel
.
В большой таблице можно сделать оглавление, чтобы быстро перемещаться в нужный раздел таблицы, на нужный лист книги. Если не зафиксировать ссылки, то при вставке строк, столбцов, ссылки будут смещаться. Чтобы этого не произошло, их нужно закрепить в определенном месте. Смотрите об этом статью «Оглавление в Excel ».
Закрепить область печати в
Excel.
Выделяем в таблице диапазон ячеек, строки, столбцы, т.д. Если нужно выделить не смежные строки, т.д., то выделяем первую строку. Нажимаем и удерживаем нажатой клавишу «Ctrl» и выделяем следующие строки, ячейки, т.д.
На закладке «Разметка страницы» в разделе «Параметры страницы» нажимаем на кнопку функции «Область печати». В появившемся окне нажимаем на слово «Задать».
Когда зададим первую область печати, в диалоговом окне «Область печати» появится новая функция «Добавить область печати».
Чтобы убрать область печати, нажимаем на функцию «Убрать».
Еще область печати можно задать так. На закладке «Разметка страницы» в разделе «Параметры страницы» нажать на кнопку «Параметры страницы». На картинке кнопка обведена красным цветом.
 В появившемся диалоговом окне нажимаем на закладку «Лист».
В появившемся диалоговом окне нажимаем на закладку «Лист».  В строке «Выводить на печать диапазон» пишем диапазон ячеек, который нужно распечатать. Если нужно распечатать заголовок таблицы на всех листах, то в строке «Печатать на каждой странице» у слов «Сквозные строки» напишите диапазон ячеек шапки таблицы.
В строке «Выводить на печать диапазон» пишем диапазон ячеек, который нужно распечатать. Если нужно распечатать заголовок таблицы на всех листах, то в строке «Печатать на каждой странице» у слов «Сквозные строки» напишите диапазон ячеек шапки таблицы.
Закрепить размер ячейки в
Excel.
Чтобы без вашего ведома не изменяли размер строк, столбцов, нужно поставить защиту. Как поставить пароль, смотрите в статье «Пароль на Excel. Защита Excel» . Перед установкой пароля, выделяем всю таблицу. В диалоговом окне «Формат ячеек» снимаем галочку у слов «Защищаемая ячейка». Нажимаем «ОК». Выделяем нужные столбцы, строки, ячейки, диапазон, т.д. В диалоговом окне «Формат ячейки» ставим галочку у функции «Защищаемая ячейка».
Теперь ставим пароль. В диалоговом окне «Защита листа» ставим галочки у всех функций, кроме функций по изменению строк, столбцов (форматирование ячеек, форматирование столбцов, т.д.). Всё. В таблице работать можно, но размер столбцов, строк не смогут поменять.
Как убрать закрепленную область в
Excel.
Для этого нужно провести обратное действие.
Например, чтобы убрать закрепленную область печати, заходим на закладке «Разметка страницы» в раздел «Параметры страницы». Нажимаем на кнопку функции «Область печати» и выбираем из появившегося окна функцию «Убрать».
Чтобы отменить фиксацию верхних строк и первых столбцов, нужно на закладке «Вид» в разделе «Окно» нажать на кнопку «Закрепить области». В появившемся окне выбрать функцию «Снять закрепление областей».
В формуле снять закрепление ячейки – сделать вместо абсолютной, относительную ссылку на адрес ячейки.
Чтобы могли изменять размер ячеек, строк, столбцов, нужно убрать пароль с листа.
Иногда для работы нужно, чтобы дата была записана в текстовом формате. Как изменить формат даты, смотрте в статье "