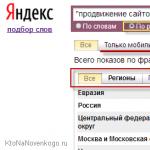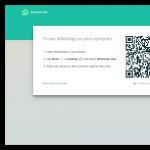В жизни часто бывает так, что операционная система вышла из строя в самый неподходящий момент. А так необходимые документы остались на рабочем столе. Компьютер не запускается и все тут.
Перенос рабочего стола в Windows
Конечно, можно воспользоваться живым диском от windows, или, что реальней от linux. Но если системный раздел уже порядком уничтожен, например вирусом или сторонним вмешательством, то такой «life» диск, скорее всего не поможет. Опять-таки если документов множество и со временем они занимают уже гигабайты.
Локальный диск C исчерпывается, приходится расталкивать файлы по другим разделам жесткого диска. После переустановки системы тратить время на восстановление из бекапа. Когда можно все и сразу сделать «по уму».
Предлагается Вашему вниманию, сразу перенести свой рабочий стол на любой другой диск.
Например, на диск D. Таким образом, Вы получите значительные преимущества. Во-первых, после переустановки системы, поскольку Ваш рабочий стол находился не на системном разделе, значит все на нем осталось без изменений, всего двумя нажатиями кнопок Вы восстанавливаете прежний вид рабочего стола.
Второе, место для документов теперь хоть отбавляй, все ваши труды и теперешние и будущие, имеют достаточно места. И наконец третье, если к вам на компьютер проникнет какая либо программка зловредная, ворующая «бумаги», она пойдет по запрограммированному пути, по старому адресу, где конечно же ничего не найдет, ведь директории рабочего стола теперь уже совсем в другом месте.
Теперь собственно действия:
Нажимаем кнопку «Пуск» в левом нижнем углу, далее «Мой компьютер», затем заходим на диск C. Потом папка «пользователи», далее выбираем пользователя, заходим туда, находим папку «desktop» (в некоторых случаях, просто «рабочий стол»).
Таким же образом можно сменить и все остальные папки, имеющиеся в директории пользователя. Это «Мои документы», «моя музыка» и прочие…
После переустановки системы достаточно будет проделать все манипуляции снова, и Ваш рабочий стол восстановится со всеми файлами, как и был до переустановки.
Проделав все необходимые действия, Вы теперь как истинный пользователь, уже не «чайник», можете чувствовать себя спокойно, Ваши ценные файлы теперь в более безопасном месте.
Каждый пользователь компьютера неоднократно слышал о том, что в операционной системе Windows любой версии есть «рабочий стол». Большая часть из них знает или хотя бы представляет, что это означает и где находится. Вообще «Рабочий стол» представляет собой главную область экрана, появляющуюся сразу после загрузки компьютера и последующего входа в операционную систему. Однако не каждый знает, что «Рабочий стол», помимо всего прочего, представляет собой папку или директорию, способную содержать в себе ярлыки программ, файлы и даже папки с подпапками и файлами. Если это директория, то как найти папку «Рабочий стол» в Windows 7 ? На первый взгляд этот вопрос покажется пустяковым для некоторых пользователей. Но новичкам не стоит спешить с таким выводом. Потому что рано или поздно каждому может потребоваться переустановить систему Windows 7 с предварительным форматирование локального диска. Поэтому очень важно знать, где папка «Рабочий стол» располагается, чтобы не потерять важные файлы, которые в ней находятся.
Как найти папку «Рабочий стол» в Windows 7
Как Вы уже догадались, папка «Рабочий стол» в Windows 7 и других версиях системы располагается на том же локальном диске, что и сама система, то есть, на диске «C:\». Поэтому очень важно перед переустановкой операционной системы перенести всю необходимую информацию с локального диска «C:\» на любой другой, например на «D:\». Давайте рассмотрим, как найти папку «Рабочий стол» с помощью стандартного проводника. Для этого необходимо нажать на клавиатуре сочетание клавиш «WIN»+«E» или двойным щелчком мыши нажать на значке «Компьютер», расположенном на «Рабочем столе» или в меню «Пуск». Запустить проводник можно также с «Панели задач и меню «Пуск»» - там по умолчанию закреплён значок проводника в виде жёлтой папки.
Перед Вами появится окно проводника, с помощью которого я буду показывать Вам абсолютный путь расположения папки «Рабочий стол» в Windows 7
, воспользоваться которым можно будет и в других проводниках, например, Total Commander. Итак, нажмите в левом столбце окна проводника на значке «Компьютер» один раз левой клавишей мыши. Справа отобразятся все диски Вашего компьютера. Дважды щёлкните по диску с операционной системой, отмеченному значком компании «Microsoft» (по умолчанию это диск «C:\»).
Отобразится содержимое диска «C:\», среди которого нас интересует только одна папка – «Пользователи» (или «Users»). Нажмите по ней дважды левой клавишей мыши, чтобы открыть.
Вы увидите папки с именами всех пользователей Вашей системы и папку «Общие». Откройте папку, которая носит Ваше имя (имя пользователя).
Директория с именем пользователя и есть то место, где папка «Рабочий стол» располагается
. И Вы это уже видите. Если у Вас язык системы не русский язык, а английский, или если Вы будете пользоваться, скажем, проводником Total Commander, папка «Рабочий стол» будет называться «Desktop».
Получается, полный абсолютный путь к папке «Рабочий стол» будет иметь следующий вид:
«C:\Users\Имя_пользователя\Desktop»


Теперь в любой момент времени Вы сможете найти папку «Рабочий стол» для более удобной работы с имеющимися в ней папками и файлами. Будьте с компьютером на «ты»!
Когда-то в самом начале я писал пару статей на эту тему, это были статьи о переносе папок "Мои документы", "Загрузки", папки Appdata и даже профиль пользователя целиком. Получилось конечно не очень красиво (первый блин всегда комом:)), поэтому когда-нибудь я полностью перепишу эти статьи. И хотя все папки переносятся шаблонно, вспоминая о поисковых системах, я напишу ещё пару статей: эту, о переносе рабочего стола, и о перемещении папки "Загрузки". Вспоминая о сохранении диска SSD, эти действия не только освободят место на системном диске, но и продлят время его работоспособности. Итак, приступим к операции. Так же как и с остальными системными папками, есть два способа переноса этой папки:
I. Через проводник Windows
II. С помощью редактора реестра Windows
I. Перенос рабочего стола через проводник Windows
1) Первое, что необходимо сделать - это создать папку, которая будет использоваться для хранения файлов и ярлыков рабочего стола:
2) Далее переходим в папку пользователя. Если в Windows 7 это было довольно просто (необходимо просто открыть пуск и в правой колонке выбрать имя пользователя), то начиная с Windows 8 необходимо пройти путь:
C:\Users\*имя пользователя*
Попадаем в папку, содержащую в себе следующее:
3) Кликаем правой клавишей мыши по папке "Рабочий стол" и открываем её свойства:
4) Переходим на вкладку "Расположение" и жмём кнопку "Переместить":
5) Идём в нашу папку, созданную в первом пункте и жмём клавишу "Выбор папки":
6) Нажимаем кнопку "ОК" для применения изменений:
И соглашаемся на перенос файлов и папок, нажав "Да":
7) Файлы и ярлыки успешно перемещены, и теперь всё то, что вы сохраняете на рабочий стол, сохраняется на другом разделе.
II. Перенос рабочего стола, посредством внесения изменений в реестр Windows
1) Открываем редактор реестра Windows. Для этого нажимаем комбинацию клавиш Win+R
и вводим regedit
:
2) Идём по пути:
HKEY_CURRENT_USER\Software\Microsoft\Windows\CurrentVersion\Explorer\Shell Folders
И ищем параметр Desktop
:
Перенести рабочий стол на другой диск например "D" не составит труда и в придачу вы получите от этого несколько преимуществ. Как правило у большинства пользователей системный диск С:\ имеет не такой большой объем памяти, а как известно все файлы находящиеся на рабочем столе занимают объем именно данного диска, соответственно с переносом рабочего стола на другой диск, память на нем освободится. И это конечно не единственный плюс.
Так же перенос рабочего стола на другой локальный диск, способствует сохранению ваших данных, а именно файлов находящихся на нем при серьезном сбое вашей системы. То есть если потребуется переустановить windows в связи со сбоем системы, вам не нужно будет прибегать к переносу всех файлов находящихся на рабочем столе, т.к все они будут находится на другом диске. Кстати с помощью описанного в данной статье способа, можно будет перенести папки мои документы и загрузки точно так же, в данных папках тоже могут храниться нужные файлы.
Как перенести рабочий стол на другой диск
Перенос рабочего стола на другой диск во всех версиях windows выглядит одинаково за исключением разве что XP. Итак, для начало перейдем в локальный диск С:\, далее нас интересует папка пользователи (users).
Здесь открываем папочку с названием вашей учетной записи, в моем случаем это папка .

Находим папку рабочий стол и переходим в его свойства.

В открывшемся окне свойств нас интересует вкладка расположение . В строке виден путь по которому расположена наша папка рабочего стола, его нам и нужно изменить.

Для изменения расположения, нужно ввести нужный путь указывающий на другой локальный диск, либо выбрать нужную папку расположения, нажав на кнопку переместить . После нажать кнопочку применить .

Если папка на другом диске еще не создана, поступит предложение о ее создании, где нажимаем да.

Далее система выведет сообщении о перемещении всех фалов в новую папку, где так же соглашаемся с этим, нажав на кнопку да . Вскоре начнется процесс переноса всех данных рабочего стола на другой диск.

Перенос рабочего стола на другой диск с помощью реестра windows
Существует еще один способ переноса рабочего стола на другой локальный диск, путем изменения значения в реестре windows. Для это открываем реест сочетание клавишь +R, где вводим команду regedit и нажимаем OK .

В открывшемся редакторе, переходим по пути HKEY_CURRENT_USER\Software\Microsoft\Windows\CurrentVersion\Explorer\User Shell Folders. Где необходимо открыть параметр Desktop и ввести в поле значение новый путь расположения рабочего стола.

О ставляйте своё мнение о данной статье, ну и конечно же задавайте свои вопросы, если у вас что-то вдруг пошло не так.
Спасибо за внимание!
Операционная система Windows хранит папку «Рабочий стол» с расположенными в ней ярлыками программ на диске своей установки (обычно это диск С). В случае серьезного сбоя пользователь может потерять удобным образом настроенный рабочий стол. Чтобы этого не произошло, его можно перенести на другой диск.
Спонсор размещения P&G Статьи по теме "Как перенести рабочий стол на диск D" Как установить Windows XP на другой диск Как переместить рабочий стол на другой диск Как вернуть папку Мои документы
Теперь важная папка: интернет-кеш! Зачем хранить их в другом месте? В области, связанной с «Временными интернет-файлами», нажмите кнопку «Настройки». Нажмите кнопку «Переместить папку» и выберите другой раздел! Убедитесь, что вы там, и установите размер кеша.
О, это обычно доступно и в других браузерах. Оставляя его в папке на другом разделе, вы можете много сделать системный раздел чистым и стабильным. Этот совет хорош для применения, как только вы устанавливаете операционную систему, перед установкой многих приложений.
Перейдите в свойства «Мой компьютер», перейдите на вкладку «Дополнительно» и нажмите кнопку «Переменные среды». Дополнительный совет, и важно также поддерживать стабильность системного диска : переместите файл подкачки на другой диск. И это позволяет избежать фрагментации основного блока с временными файлами, которые полезны только на время, например, при установке какой-либо программы или ее вращении.
Инструкция
Если Windows установлена на диске С, путь к рабочему столу будет таким: C:Documents and SettingsAdminРабочий стол. В данном примере имя пользователя Admin, у вас оно может быть другим. Чтобы переместить рабочий стол на другой диск, воспользуйтесь проводником Windows. Нажмите «Пуск», затем откройте «Все программы» - «Стандартные» - «Проводник». Далее откройте в проводнике: C:Documents and SettingsAdmin и выделите папку «Рабочий стол». В меню выберите «Правка» - «Переместить в папку…» и укажите место, куда вы хотите переместить рабочий стол – например, просто выберите диск D. Папка будет перемещена. После этого обязательно перезагрузите компьютер. Обратите внимание на то, что перемещать рабочий стол можно только через проводник Windows и никак иначе. Не перемещайте папку «Рабочий стол» простым перетаскиванием мышкой или используя различные файловые менеджеры . При перемещении рабочего стола через проводник операционная система запоминает его новое расположение, поэтому в дальнейшем у вас не будет никаких сложностей. Существует возможность переместить рабочий стол путем редактирования системного реестра , но такой вариант намного сложнее, поэтому пользоваться им нет смысла, гораздо удобнее воспользоваться проводником Windows. Кроме рабочего стола, на другом диске полезно хранить папку «Мои документы». В этом случае вы сможете сохранять в ней файлы, не опасаясь краха Windows, так как ваши данные и операционная система будут находиться на разных дисках . Чтобы перенести данную папку , нажмите «Пуск», кликните правой кнопкой мышки в меню строку «Мои документы». В открывшемся контекстном меню выберите пункт «Свойства». Откроется окошко свойств, в нем нажмите кнопку «Переместить». В новом окне выберите нужный диск и создайте папку «Мои документы». Нажмите ОК, появится запрос о подтверждении перемещения файлов. Согласитесь, нажав «Да», и начнется перенос файлов. После его окончания перезагрузите компьютер. Учтите, что при переносе файлов все приложения должны быть закрыты. Как просто
Другие новости по теме:
Зачем изменять расположение папки пользователя?
И это может принести вам пользу во многих отношениях.
Возможность использования двух дисков на одном компьютере
Используйте свой диск на разных компьютерах . Знаете ли вы, когда мы собираемся форматировать машину и задаемся вопросом, копируем ли мы все или нет? Хорошо, если папка пользователя находится в другом месте, вам не нужно думать дважды.У меня, например, есть некоторые операционные системы на моем компьютере. Выше были некоторые ситуации, но каждый из них может иметь особое применение. Во-первых, нам нужно определить. Предполагая, что у нас есть три пользователя. Все эти папки создаются в папке «Пользователи». Внутри пользователей папки у нас будет три папки: Ана, Карлос и Клара.
При переустановке операционной системы актуальным является вопрос восстановления выбранных настроек. Сюда можно отнести установку нужного программного обеспечения , оформления рабочего стола и заставок, а также восстановления файлов и папок в системных папках «Рабочий стол» и «Мои документы». Вам
Операционная система Microsoft Windows предусматривает возможность переноса компонента «Рабочий стол», являющегося частью пользовательского профиля, на другой раздел диска компьютера. Проведение данной операции осуществляется стандартными инструментами системы. Спонсор размещения P&G Статьи по теме
Способы изменения местоположения ваших личных файлов
Теперь, понимая, что мы собираемся делать, давайте двигаться дальше. У нас есть два простых способа изменения.
Использование программы для изменения папки пользователей
Тогда знайте, что только профили, созданные после запуска программы, будут сохранены в другом месте.Программа бесплатна, небольшая и имеет. Просто продолжайте дальше и заказывайте при необходимости Продолжайте на свой страх и риск. Поместите место назначения для новых пользователей и нажмите «Пуск». Через некоторое время процесс завершается успешно.
Как вы догадались, сегодня опять поговорим о настройке компьютера и операционной системы. Если быть точнее, я хочу рассказать вам о том, как можно переместить, в различных видах Windows, папку в которой сохраняется « Рабочий стол » и «Мои документы » на диск «D:\ ».
Возможно, у вас может возникнуть вопрос, зачем это нужно? Причин этому существует настолько огромное количество, что тут думать долго не нужно. Каждый день, у кого-то и за–за или таких летит Windwos или файловая система , что приводит к или.
Теперь необходимо либо выйти из системы, либо перезапустить. Нажмите «Управление другой учетной записью». Затем нажмите «Добавить нового пользователя» в настройках вашего компьютера. Он серый, как будто он инвалид, но он нет! Нажмите «Я не имею входную информацию этого человека».
Обратите внимание, что до сих пор мы не размещали никакой информации о пользователе. Теперь введите имя пользователя, и если вы хотите ввести пароль, нажмите «Далее». Обычно созданная учетная запись не появляется как «Администратор - локальная учетная запись». Если вы хотите, чтобы у этого пользователя были права администратора, нажмите «Изменить тип учетной записи » и выберите «Администратор».
Такие случаи часто приводя к потере важных файлов, которые хранились на диске «С:», в папках рабочего стола и документов. Конечно, можно попробовать, которые были утеряны, но, после их восстановления они могут быть повреждены. Ну и разочарованные пользователи с грустью на глазах начинают заново устанавливать систему.
В данной статье я вам покажу, как можно предостеречь себя от потери важных файлов при повреждение Windows. А так же, подробно покажу, как переместить папки «Рабочий стол» и «Мои документы» для хранения, на диск «D:\», что бы потом, после установки не переживать о их потере.
Учетные записи с профилем администратора могут вносить изменения в систему, такие как: установка и удаление программ, изменение дополнительных параметров и другие. У учетных записей пользователей эти разрешения отсутствуют. Фактически, он полностью воссоздает структуру папки пользователей, создавая системные папки по умолчанию, а также нашу новую учетную запись.
Просто чтобы быть ясным: эта процедура не переносит старые учетные записи в новый пункт назначения. Этот новый пункт назначения будет использоваться только для новых учетных записей пользователей. Поэтому, если вы хотите перенести старый, вы должны создать новую учетную запись и переместить туда файлы.
Перемещаем папки рабочего стола и моих документов в Windows XP
Итак, для изменения места расположения в Windows XP нам понадобится, как это сделать вы можете посмотреть здесь. Теперь, в открывшемся реестре переходи по следующей ветке:
HKEY_CURRENT_USER\Software\Microsoft\Windows\CurrentVersion\Explorer\Shell Folders
Нажав на «Shell Folders » справа появится большой список различных свойств и значений. Здесь, ищем те папки в каких мы хотим изменить их место хранения. Итак, мы перемещаем «Рабочий стол» и «Мои документы», соответственно находим пункты «» и «».
Изменение папки профиля пользователя вручную
Второй, гораздо более простой, но менее эффективный вариант - изменить только несколько локальных папок . Сначала вы можете создать папку с любым именем на другом диске. Затем мы найдем папку для перемещения. Уже зарегистрированный пользователь, который вы хотите изменить местоположение папки, щелкните правой кнопкой мыши папку быстрого доступа , например, в разделе «Загрузки» и откройте «Свойства».
Часть 2: перемещение всего нового контента
На локальной вкладке введите новое местоположение для этой папки. Таким образом, вы можете перемещать все эти папки там. Но он должен быть один за другим, индивидуально. Это значительно увеличивает производительность. Обновление старой резервной копии или создание новой резервной копии гарантирует, что все содержимое будет правильно передано и упростит процесс передачи. Таким образом, все содержимое, добавленное на новый компьютер , будет отделено от старой библиотеки.
Кликнув по «» два раза, в открывшемся окне вводим новое значение, а именно путь, где будет хранится наш рабочий стол.

То же самое делаем с «», открываем и вводим адрес папки. Например, я буду хранить папки сразу в корне диска «D:\», соответственно прописую следующее значение: D:\Мои документы . Если это будет какая-нибудь другая папка на диске, тогда путь будет выглядит примерно следующим образом: D:\Название папки\Мои документы .
Файлы можно добавить обратно в библиотеку. Выполните следующие шаги, чтобы скопировать все мультимедийные файлы, включая файл библиотеки, в котором хранятся все списки воспроизведения и другие параметры, на новый компьютер.

Теперь вы переместили всю свою музыку, плейлисты и другую информацию, включая количество игр и рейтинги, от старого компьютера до нового.
Часть 4: Повторное добавление нового контента
После передачи библиотеки
После входа в учетную запись пользователя, которую вы перенесли. Если у вас возникли проблемы с переносом данных. Если вышеуказанные шаги не работают должным образом, выполните следующие действия. Выполните следующие действия, чтобы другие приложения не открывались при миграции.
Нажав «OK », сохраняем внесенные изменения . И для того, что бы они полностью вступили в силу, нужно обязательно перезагрузить компьютер. После этого, все, что вы будете сохранять на рабочем столе, будет автоматически дублироваться в выше указанной папке на диске «D:\».
Отключить антивирусное программное обеспечение
Если он не отображается, убедитесь, что компьютеры подключены к одной сети. После завершения миграции вы можете включить программное обеспечение брандмауэра. Затем попробуйте снова открыть мастер миграции. После завершения миграции вы можете активировать антивирусное программное обеспечение.
Если компьютер не поддерживает помощника по миграции
Существуют и другие варианты передачи данных. Посмотрите, что конкретно можно загрузить из приложений и какие типы данных. Электронная почта, контакт и календарная информация. Помощник по миграции перемещает ваши настройки электронной почты , настройки учетной записи электронной почты, контакты и встречи.
Изменяем место хранения рабочего стола на Windows 7 и 8
В ситуации с Windows 7, все намного проще. Для этого нам не нужно заходит в реестр или менять вручную место хранения папок пользователя. Все что от нас потребуется сделать – это просто выделить все папки и вырезать их.

Риски присущи использованию Интернета. Для получения дополнительной информации . Названия других компаний и продуктов могут быть товарными знаками соответствующих владельцев. Мы покажем вам четыре метода, которые вы можете использовать для копирования ваших файлов и настроек на новый компьютер без особых усилий.
Преимущество этого варианта в том, что вам не нужно загружать какое-либо программное обеспечение или следовать специальным инструкциям . Но есть два момента, на которые нужно обратить внимание. Во-первых, у средств массовой информации должно быть достаточно места для всех файлов, которые вы хотите перенести, или вам придется совершать несколько «поездок». И в дополнение к помощи в передаче файлов, он может использоваться для хранения ваших резервных копий в будущем.
Потом, заходим в нужную папку на другом диске и вставляем их туда. После окончания копирования, перезагружаем компьютер и проверяем результат. Для этого, создав любой файлик на рабочем столе, он должен появится и в скопированной папке. Если это так, значит все было сделано правильно.

Другое дело, что вам нужно вручную выбрать файлы, которые вы хотите перенести. Вы также найдете там папку «Рабочий стол», которая содержит все файлы и папки, которые находятся на вашем рабочем столе. Если вы не сохраняете свои документы в папке «Мои документы» или в одной из ваших подпапок, найдите их с помощью диспетчера файлов и скопируйте их на внешние носители.
Это может быть удобный способ передачи документов, но имейте в виду, что передача больших файлов может занять много времени и потреблять хороший кусок ежемесячного ограничения трафика в вашем широкополосном плане, если таковой имеется. Для онлайн-хранилища, а также для съемных носителей требуется вручную выбрать файлы для загрузки. И если вы не чувствуете себя достаточно уверенно, вы можете предпочесть один из двух автоматических подходов.
Благодаря тому, что мы перенесем папки на другой локальный диск , мы сможем уберечь себя от потери наших файлов. И не будем заморачиваться над этим при следующем обновление Windows . Кстати, перенос папок пользователей я регулярно использую на работе, и хочу сказать, что это уже не раз меня спасало в различных ситуация . Благодаря тому, что я перенес рабочий стол на другой диск я сэкономил огромное количество времени, которое мог потратить на восстановления файлов. Так что, думайте, стоить ли вам менять место хранения или нет?
Вариант 3. Это приложение в основном делает то, что мы описали в предыдущих методах, то есть перенос содержимого папок каждого пользователя, а также перенос учетных записей пользователей и связанных с ними настроек. При желании вы можете защитить свою резервную копию паролем. Инструмент автоматически скопирует ваши документы, закладки и другие пользовательские данные в нужные места.
Просто загрузите и установите программу на обоих компьютерах. Не забывайте ключи продукта. Если у вас есть программное обеспечение, которое вы заплатили за свой , вы должны помнить, чтобы вернуть его. Таким образом, вы можете загружать, устанавливать и повторно активировать программное обеспечение на своей новой машине без необходимости покупать новую копию программного обеспечения или обращаться к своему разработчику.