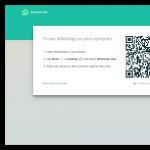Начну с того, что сам роутер, который вы хотите сделать точкой доступа, это и есть точка доступа, только более функциональная. В нем работает DHCP-сервер, который раздает IP, есть скорее всего брандмауэр, и он грубо говоря строит маршруты между подключенными устройствами, поэтому он и маршрутизатор. Так вот, что бы роутер превратить в точку доступа, достаточно отключить в нем некоторые функции, и подключить по кабелю к другому роутеру, или к модему.
В отельной статье, я уже писал . Можете почитать, если интересно. Там я обещал подробно, на примере разных роутеров показать настройки, которые нужно выполнить для использования маршрутизатора в качестве точки доступа Wi-Fi.
Давайте на примере выясним, для каких целей может подойти такой режим работы. Допустим, у вас на первом этаже, или в одном конце дома установлен модем, или роутер. Который возможно раздает Wi-Fi, а может и нет, это не важно. Так вот, а в другом конце дома, или на другом этаже, нам нужно поставить точку доступа, что бы раздавать Wi-Fi. При этом соединение между роутером, и точкой доступа будет по сетевому кабелю.
Если мы поставим на втором конце точку доступа, то IP-адреса будет раздавать главный роутер, и устройства будут в одной сети, что часто очень важно. Так же, режим точки доступа может пригодится для раздачи Wi-Fi от модема, в котором нет такой возможности. На самом деле, вариантов применения много. В противном случае, точки доступа бы просто не продавались, как отдельные устройства. Так как в них бы не было смысла.
Обратите внимание, что большинство маршрутизаторов, могут работать и в других режимах, которые вам возможно подойдут лучше:
- Режим репитера – подойдет, если у вас цель просто расширить уже существующую Wi-Fi сеть за счет еще одного роутера. У нас на сайте есть инструкции по , так же , и . После настройки будет одна Wi-Fi сеть, просто усиленная. Интернет по кабелю от "повторителя" так же будет.
- Режим беспроводного моста WDS – это практически то же самое, что режим точки доступа, но здесь соединение между роутерами не по кабелю, а по Wi-Fi сети. Более подробно, на настройке такого соединения я писал в статье: . Там подробно показано на примере популярных роутеров: ASUS, TP-LINK, D-Link, Zyxel. Есть еще подробная .
Извините, что так много информации и ссылок уже в начале статьи, но в этих вопросах нужно было разобраться.
Что касается именно режима работы "точка доступа", она же AP (Access Point) , то на роутерах разных производителей, это режим настраивается по-разному. Например, на маршрутизаторах от ASUS и Zyxel, достаточно включить режим Access Point в панели управления, соединить устройства сетевым кабеле, и все готово. А вот на устройствах от TP-LINK, нужно вручную сменить IP-адрес роутера и отключить DHCP-сервер.
Подключение точки доступа к роутеру (модему):
Соединяем оба устройства сетевым кабелем. На главном роутере (модеме), кабель подключаем в порт LAN (Домашняя сеть), и на роутере-точке доступа так же в LAN-порт.

От точки доступа, интернет по сетевому кабелю так же работает. Для многих это важно.
Настройка роутера ASUS в режиме точки доступа (AP)
На маршрутизаторах ASUS, как правило, режим работы AP включается в панели управления. После чего, просто подключаем его к роутеру, или модему и все готово. На некоторых моделях, например на старом RT-N13U, режимы переключаются специальным переключателем на корпусе устройства. Я покажу настройку точки доступа на примере роутера Asus RT-N12.
Подключаемся к роутеру, и по адресу 192.168.1.1, заходим в его настройки. В настройках переходим на вкладку "Администрирование". И сверху вкладка "Режим работы". Ставим переключатель возле "Режим точки доступа (AP)". Читаем описание режима, и нажимаем "Сохранить".

В следующем окне нам нужно задать настройки IP. Можно ничего не менять, а просто нажать "Далее". Но, в этом случае, для определения IP-адреса точки доступа, нужно будет использовать специальную утилиту "Discovery". А можно, там где "Получать IP автоматически" поставить нет, и изменить последнюю цифру. Например, на 192.168.1.2. Теперь, настройки будут доступны по этому адресу. DNS, если нужно, можно указать как на скриншоте ниже. Или, оставить автоматическое получение.

В следующем окне, если нужно, меняем настройки Wi-Fi сети нашей точки доступа ASUS, и нажимаем "Применить".

Роутер перезагрузится, и перейдет в режим AP. Если зайти в его настройки, по адресу, который вы возможно указали сами, или, который можно определить утилитой "Discovery" (скачать можно по ссылке), то вы увидите урезанную панель управления. Где можно изменить необходимые настройки, или, например, вернуть устройство в режим работы "Беспроводной роутер".
После настройки, подключаем Access Point к роутеру, или модему по кабелю (схема есть выше) , и она будет раздавать Wi-Fi.
Точка доступа из роутера Zyxel Keenetic
Если не ошибаюсь, то только у модели Keenetiс Lite III есть механический переключатель режима работы на корпусе. Во всех остальных случаях, . Я сразу советую настроить Wi-Fi сеть (задать название сети и пароль, если нужно) , что бы потом не разбираться с входом в настройки AP.
Для активации режима точки доступа на Zyxel, перейдите на вкладку "Система", и сверху откройте вкладку "Режим". Выделите пункт "Точка доступа – расширение зоны Wi-Fi с подключением по Ethernet", и нажмите кнопку "Применить".

Разрешите роутеру перезагрузится. После этого, можно соединять его с другим рутером, и он уже будет работать в режиме "Access Point".
Что бы зайти в его настройки, можно сначала зайти в настройки главного роутера (модема), перейти в список клиентов, и посмотреть там IP адрес нашего Zyxel. И уже по нему перейти в веб-интерфейс. А можно просто сделать сброс настроек, и роутер будет работать в обычном режиме "Интернет-центр".
Роутер TP-LINK как точка доступа Wi-Fi
Если у вас устройство от TP-LINK, то нужно будет вручную изменить несколько параметров. Так как переключателя режима работы там нет. Сейчас пошагово покажу что и как делать. Показывать буду на примере роутера .
1 Для начала, заходим в , который хотим настроить в режиме беспроводной точки доступа. И меняем IP-адрес роутера. Для этого, откройте вкладку "Network" – "LAN". Нам нужно задать IP адрес, такой же как у основного роутера (можно посмотреть на самом устройстве) , только с другой цифрой в конце. Например: если IP-адрес главного модема (роутера) 192.168.1.1, то в настройках TP-LINK нужно задать 192.168.1.2, и сохранить настройки. Роутер будет перезагружен.

Снова заходи в настройки, но уже по новому адресу. В моем случае, это 192.168.1.2.
2 Настройка Wi-Fi сети. Если необходимо, то на вкладке "Wireless" задайте настройки Wi-Fi, для нашей точки доступа. Укажите название сети и пароль.
3 Последний шаг. Отключаем DHCP-сервер. Для этого, перейдите на вкладку "DHCP". Ставим переключатель возле "Disable" (отключить), и сохраняем настройки.

И перезагружаем роутер. Можно через панель управления. Вкладка "System Tools" – "Reboot", кнопка "Reboot".
Соединяем его с основным маршрутизатором (LAN – LAN) , и получаем точку доступа Wi-Fi.
Настройка Access Point на роутерах Netis
На своем роутере Netis, я так же просто сменил IP-адрес, отключил DHCP, и все заработало. Зайдите в настройки по адресу netis.cc.
Откройте вкладку "Сеть" – "LAN". Меняем IP-адрес. Если у главного роутера, или модема 192.168.1.1, то пишем 192.168.1.2. Что бы отличалась только последняя цифра. Там же отключаем DHCP-сервер. И сохраняем настройки.

Если необходимо, то заходим снова в настройки (уже по новому адресу, который задали) , и на вкладке "Беспроводной режим" задаем настройки Wi-Fi.
Соединяем нашу точку доступа Netis с главным устройством сетевым кабелем (LAN – LAN) , и все готово.
У вас есть роутер DLink DIR 320 и вам необходимо настроить его в режиме беспроводной точки доступа (AP mode). Рассмотрим частный случай. Вы подключились к сети соседа, которого назовем провайдером, и желаете оставаться в том же адресном пространстве для обмена файлами и т.д. При этом вы хотели бы подключить по wifi ноутбук или другие устройства.
Нужно оговориться, что в стандартной прошивке роутера DIR 320 предусмотрена опция включения режима AP, но пользоваться этой возможностью не стоит — роутер « уходит в себя», становится недоступным для администрирования и не реагирует на дальнейшие запросы. Но сам Д-Линк в инструкции к роутеру рекомендует другой вариант. Предварительно у вашего провайдера, к которому вы подключились, должен быть включен сервер DHCP для автоматической раздачи IP адресов устройствам в сети. Если у вашего провайдера установлен ADSL модем или роутер, работающий в режиме маршрутизатора, то это не вызовет больших затруднений. Обычно встроенные серверы DHCP в таких девайсах включены по умолчанию.
И так, у вас роутер DIR 320 со стандартной прошивкой. Подключаемся к роутеру, открыв веб браузер и набрав в адресной строке 192.168.0.1, но если вы меняли этот адрес ранее, набирайте свой IP. После ввода логина и пароля переходим на страницу настройки Lan (локальной сети):
В поле IP-адрес Маршрутизатора вы должны указать адрес, отличающийся от адреса сети вашего провайдера. Например, если у него адрес совпадает с вашим и равен 192.168.0.1, то укажите другой, как показано на скриншоте, например, 192.168.2.1. Далее в разделе Настройки DHCP-сервера в поле Включение DHCP-сервера снимите галочку для отключения встроенного DHCP сервера. Назначением IP-адресов в вашей сети будет заниматься роутер или модем провайдера.

Как показано на скриншоте, в разделе UPNP убираем галочку напротив пункта Включение UPnP . На этом настройки роутера DIR 320 будут закончены. Далее необходимо подключить кабель провайдера в один из портов LAN, а порт WAN (Internet ) оставить свободным. В этом вся хитрость настройки. В результате таких настроек на роутере останется 3 свободных Lan порта, к которым можно подключить компьютер, спутниковый ресивер и другие устройства. При этом для подключения к роутеру и изменения его настроек вы должны у себя на компьютере установить статический IP адрес, соответствующий сети самого роутера (показан на первом скриншоте). Например, если в настройках роутера вы указали адрес 192.168.2.1, как показано на скриншоте, то адрес компьютера должен иметь любое значенее от 192.168.2.2 до 192.168.2.254.
Настройки беспроводной WiFi сети в роутере DIR 320 не вызывают каких либо сложностей и подробно описаны в руководстве пользователя:

Не забывайте включать шифрование вашей беспроводной сети для предотвращения не санкционированных внешних подключений.

Как показано на скриншоте, в разделе WAN/Internet в поле Type выбираем значение Disabled (отключено). А в поле Use WAN port for LAN устанавливаем галочку. Такая фича позволяет кабель провайдера подключить к порту WAN роутера и использовать его как Lan порт. Удобство заключается в легкой идентификации кабеля провайдера, который подключен к порту WAN роутера DIR-320 и наличием 4-х свободных lan портов в отличии от 3-х в предыдущем варианте. Не забываем назначить IP адрес роутера, отличный от адреса сети провайдера и отключить DHCP сервер, убрав галочку в поле DHCP Server, как показано на скриншоте. Далее переходим к настройке беспроводной сети, которая находится на той же сранице (раздел Basic):

В разделе Wireless в поле Wireless Mode выбираем режим Access Point. Так же вы можети изменить идентификатор wifi сети в поле SSID. Не забываем о защите своей беспроводной сети, выбрав соответствующий уровень шифрования в поле Security .
На третье блюдо прошивка от DD-WRT. Для настройки использовался роутер Dir 320 c урезанной по функционалу версией прошивки Micro с английским интерфейсом. Для удобства используйте полную версию с русскоязычным интерфейсом. Как и в предыдущих вариантах, отключаем DHCP сервер в разделе настройки сети как показано на скриншоте:

На вкладке Wireless -> Basic Settings выбираем в сответствующем поле режим роутера — AP. В случае необходимости изменяем идентификатор сети SSID, в разделе Wireless Security выбираем необходимый уровень защиты беспроводной сети и нажимаем кнопку Save.

На вкладке Setup в разделе Basic Setup выбираем режим WAN интерфейса и нажимаем кнопку Apply Settings внизу страницы, ждем применения настроек. Мы опробывали 2 варианта. В первом случае WAN интерфейс был отключен:

Во втором случае WAN интерфейс находился в режиме Automatic Configuration — DHCP. Результат оказался одинаков в обоих случаях, при этом кабель провайдера подключался к WAN интерфейсу, что оказалось очень удобным.

Не забываем на любой прошивке правильно указывать локальный IPадрес роутера DIR 320, для доступа к интерфейсу самого роутера.
Если описанные способы настройки ражима точки доступа на роутере оказались вам не по душе или вызвали дополнительные вопросы, пишите комментарии к статье. Статья периодически дополняется, не забываем страницу добавить в закладки. Заинтересованные пользователи могут ознакомиться с работой роутера DIR 320 в режиме Wireless client .
Копирование материала приветствуется с указанием прямой ссылки на
WiFi (читается "вайфай" с ударением на втором слоге) - это промышленное название технологии беспроводного обмена данными, относящееся к группе стандартов организации беспроводных сетей IEEE 802.11. В некоторой степени, термин Wi-Fi является синонимом 802.11b, поскольку стандарт 802.11b был первым в группе стандартов IEEE 802.11 получившим широкое распространение. Однако сегодня термин Wi-Fi в равной степени относится к любому из стандартов 802.11b, 802.11a, 802.11g и 802.11n, 802.11ac.
Wi-Fi Alliance занимается аттестацией Wi-Fi продукции, что позволяет гарантировать, что вся 802.11 продукция, поступающая на рынок, соответствует спецификации стандарта. К сожалению, стандарт 802.11a, использующий частоту 5ГГц, не совместим со стандартами 802.11b/g, использующим частоту 2,4ГГц, поэтому рынок Wi-Fi продукции остается фрагментированным. Для нашей страны это неактуально, поскольку для использования аппаратуры стандарта 802.11а, требуется специальное разрешение и она не получила здесь широкого распространения, к тому же подавляющее большинство устройств, поддерживающих стандарт 802.11a, поддерживают также и стандарт 802.11b или 802.11g, что позволяет считать относительно совместимыми все продаваемые в данный момент WiFi устройства. Новый стандарт 802.11n поддерживает обе эти частоты.
Какое оборудование необходимо для создания беспроводной сети?
Для каждого устройства, участвующего в беспроводной сети, необходим беспроводной сетевой адаптер, также называемый беспроводной сетевой картой. Все современные ноутбуки, некоторые настольные компьютеры, смартфоны и планшеты уже оснащены встроенными беспроводными сетевыми адаптерами. Однако во многих случаях для создания беспроводной сети из настольных компьютеров сетевые адаптеры необходимо приобретать отдельно. Популярные сетевые адаптеры для ноутбуков выполнены в формате Mini PCI-E или M.2 устройств, соответственно, для настольных компьютеров существуют модели с интерфейсом PCI, PCI-E, беспроводные USB-адаптеры можно подключать как в портативные, так и в настольные системы.
Для создания небольшой беспроводной локальной сети из двух (в некоторых случаях - и большего числа) устройств достаточно иметь необходимое число сетевых адаптеров. (Требуется, чтобы они поддерживали режим AdHoc). Однако, если вы захотите увеличить производительность вашей сети, включить в сеть больше компьютеров и расширить радиус действия сети, вам понадобятся беспроводные точки доступа и/или беспроводные маршрутизаторы. Функции беспроводных маршрутизаторов аналогичны функциям традиционных проводных маршрутизаторов. Обычно они используются в тех случаях, когда беспроводная сеть создается с нуля. Альтернативой маршрутизаторам являются точки доступа, позволяющие подключить беспроводную сеть к уже существующей проводной сети. Точки доступа используются, как правило, для расширения сети, в которой уже есть проводной коммутатор (switch) или маршрутизатор. Для построения домашней локальной сети достаточно одной точки доступа, которой вполне по силам обеспечить необходимый радиус действия. Офисные сети обычно требуют несколько точек доступа и/или маршрутизаторов.
Точки доступа и маршрутизаторы, сетевые карты с интерфейсом PCI/PCI-E и некоторые USB адаптеры могут использоваться с более мощными антеннами вместо штатных, что значительно увеличивает дальность связи или радиус охвата.
| Адаптеры | Точки доступа | Прочее | |
| Сеть из двух беспроводных устройств без подключения к локальной проводной сети | 2 | - | Сетевые адаптеры должны поддерживать режим Ad-Hoc, в некоторых случаях можно так объединять в сеть более двух устройств. |
| Небольшая домашняя или офисная сеть из | По числу устройств | 1 | Если в локальную сеть планируется подключать и проводные устройства, то необходима точка доступа с функциональностью маршрутизатора (Wireless Router). |
| Мост между проводными локальными сетями | - | По числу сетей, если их больше двух, необходимо удостовериться, что выбранные точки доступа поддерживают режим Point-To-MultiPoint Bridge | - |
| Организация крупной беспроводной офисной или корпоративной сети | По числу устройств | Количество выбирается исходя из оптимальной зоны покрытия и скорости работы. | Часть точек доступа может работать в режиме репитеров или WDS. |
Каков стандартный радиус действия Wi-Fi сети?
Радиус действия домашней Wi-Fi сети зависит от типа используемой беспроводной точки доступа или беспроводного маршрутизатора. К факторам, определяющим диапазон действия беспроводных точек доступа или беспроводных маршрутизаторов, относятся:
Тип используемого протокола 802.11;
. Общая мощность передатчика;
. Коэффициент усиления используемых антенн;
. Длина и затухание в кабелях, которыми подключены антенны;
. Природа препятствий и помех на пути сигнала в данной местности.
Радиус действия со штатными антеннами (обычно усиление 2dBi) популярных точек доступа и маршрутизаторов стандарта 802.11g, при условии, что они соединяются с устройством, имеющим антенну с аналогичным усилением, можно примерно оценить в 150м на открытой местности и 50 м в помещении, более точные цифры для разных стандартов приведены ниже в таблице, посвященной скорости передачи.
Препятствия в виде кирпичных стен и металлических конструкций могут уменьшить радиус действия Wi-Fi сети на 25% и более. Поскольку стандарты 802.11a/ac используют частоты выше, чем стандарты 802.11b/g, он является наиболее чувствительным к различного рода препятствиям. На радиус действия Wi-Fi сетей, поддерживающих стандарт 802.11b или 802.11g, влияют также помехи, исходящие от микроволновых печей. Ниже показана таблица с приблизительными потерями эффективности сигнала Wi-Fi с частотой 2.4 ГГц при прохождении через различные препятствия.
Ещё одним существенным препятствием может оказаться листва деревьев, поскольку она содержит воду, поглощающую микроволновое излучение данного диапазона. Проливной дождь ослабляет сигналы в диапазоне 2.4GHz с интенсивностью до 0.05 dB/км, густой туман вносит ослабление 0.02 dB/км, а в лесу (густая листа, ветви) сигнал может затухать с интенсивностью до 0.5дб/метр.
Увеличить радиус действия Wi-Fi сети можно посредством объединения в цепь нескольких беспроводных точек доступа или маршрутизаторов, а также путём замены штатных антенн, установленных на сетевых картах и точках доступа, на более мощные.
Приблизительно возможные варианты дальности действия и скорости работы сети в идеальном случае можно рассчитать с помощью специального калькулятора, ориентированного на оборудование D-Link, но использованные там формулы и методики подходят и для любого другого.
При создании радиомоста между двумя сетями надо знать тот факт, что пространство вокруг прямой линии, проведённой между приёмником и передатчиком должно быть свободно от отражающих и поглощающих препятствий в радиусе, сравнимом с 0.6 радиуса первой зоны Френеля. Её размер можно рассчитать исходя из следующей формулы:

В реальной ситуации уровень сигнала на различном удалении от передающего устройства можно замерить при помощи специального устройства .
Что такое организация сети в режиме Infrastructure?
Данный режим позволяет подключить беспроводную сеть к проводной сети Ethernet посредством беспроводной точки доступа. Для того, чтобы подключение стало возможным необходимо, чтобы беспроводная локальная сеть (WLAN), беспроводная точка доступа и все беспроводные клиенты использовали одинаковый SSID (Service Set ID). Тогда Вы сможете подключить точку доступа к проводной сети с помощью кабеля и таким образом обеспечить беспроводным клиентам доступ к данным проводной сети. Для того, чтобы расширить инфраструктуру и обеспечить одновременный доступ к проводной сети любому числу беспроводных клиентов, Вы можете подключить к беспроводной локальной сети дополнительные точки доступа.
Основными преимуществами сетей, организованных в режиме Infrastructure по сравнению с сетями, организованными в режиме Ad-Hoc, является их масштабируемость, централизованная защита и расширенный радиус действия. Недостатком безусловно является необходимость расходов на приобретение дополнительного оборудования, например дополнительной точки доступа.
Беспроводные маршрутизаторы, предназначенные для использования в домашних условиях, всегда оснащены встроенной точкой доступа для поддержки режима Infrastructure.
Насколько быстрой может быть беспроводная сеть?
Скорость беспроводной сети зависит от нескольких факторов. Производительность беспроводных локальных сетей определяется тем, какой стандарт Wi-Fi они поддерживают. Максимальную пропускную способность могут предложить сети, поддерживающие стандарт 802.11ac - до 2167 Мбит/сек (при использовании MU-MIMO). Пропускная способность сетей, поддерживающих стандарт 802.11a или 802.11g, может составить до 54 Мбит/сек. (Сравните со стандартными проводными сетями Ethernet, пропускная способность которых составляет 100 или 1000 Мбит/сек.)
На практике, даже при максимально возможном уровне сигнала производительность Wi-Fi сетей никогда не достигает указанного выше теоретического максимума. Например, скорость сетей, поддерживающих стандарт 802.11b, обычно составляет не более 50% их теоретического максимума, т. е. приблизительно 5.5 Мбит/сек. Соответственно, скорость сетей, поддерживающих стандарт 802.11a или 802.11g, обычно составляет не более 20 Мбит/сек. Причинами несоответствия теории и практики являются избыточность кодирования протокола, помехи в сигнале, а также изменение расстояния Хемминга с изменением расстояния между приемником и передатчиком. Кроме того, чем больше устройств в сети одновременно участвуют в обмене данными, тем пропорционально ниже пропускная способность сети в расчёте на каждое устройство, что естественным образом ограничивает количество устройств, которое имеет смысл подключать к одной точке доступа или роутеру (другое ограничение может быть вызвано особенностями работы встроенного DHCP-сервера, у устройств из нашего ассортимента итоговая цифра находилась в диапазоне от 26 до 255 устройств).
| Протокол | Используемая частота | Максимальная теоретическая скорость | Типичная скорость на практике | Дальность связи в помещении | Дальность связи на открытой местности |
| 802.11b | 2.4ГГц | 11Мбит/cек | 0.4Мбайт/cек | 38 | 140 |
| 802.11a | 5ГГц | 54Мбит/cек | 2.3Мбайт/cек | 35 | 120 |
| 802.11g | 2.4ГГц | 54Мбит/cек | 1.9Мбайт/сек | 38 | 140 |
| 802.11n | 2.4ГГц, 5ГГц | 600Мбит/cек | 7.4Мбайт/cек | 70 | 250 |
Кроме того, скорость работы любой пары устройств существенно падает с уменьшением уровня сигнала, поэтому зачастую наиболее эффективным средством поднятия скорости для удалённых устройств является применение антенн с большим коэффициентом усиления.
Безопасна ли для здоровья беспроводная связь?
В последнее время в средствах массовой информации много говорят о том, что продолжительное использование беспроводных сетевых устройств может спровоцировать серьезные заболевания. Однако, на сегодняшний день научные данные, которые подтверждали бы предположения о том, что СВЧ-сигналы оказывают негативное влияние на здоровье человека, отсутствуют.
Несмотря на недостаток научных данных, осмелимся предположить, что беспроводные сети более безопасны для здоровья человека, чем мобильные телефоны. Частотный диапазон сигналов типичной домашней беспроводной сети совпадает с частотным диапазоном сигналов микроволновых печей, но мощность сигналов микроволновых печей и даже мобильных телефонов в 100 - 1000 раз превышает мощность сигналов беспроводных сетевых адаптеров и точек доступа.
В целом, в данном вопросе можно с уверенностью утверждать одно: интенсивность воздействия на человека СВЧ-излучения беспроводных сетей несравнимо меньше воздействия других СВЧ-устройств.
Порядок регистрации РЭС описан в постановлениях Правительства Российской Федерации от 12 октября 2004 г. № 539 "О порядке регистрации радиоэлектронных средств и высокочастотных устройств" и от 25 июля 2007 г. № 476 О внесении изменений в постановление Правительства Российской Федерации от 12 октября 2004 г. № 539 "О порядке регистрации радиоэлектронных средств и высокочастотных устройств"
Согласно постановлению N 476 от 25 июля 2007 г. пользовательское (оконечное) оборудование радиодоступа(беспроводного доступа) в полосе радиочастот 2400 - 2483,5 МГц с мощностью излучения передающих устройств до 100 мВт включительно ИСКЛЮЧЕНО из перечня радиоэлектронных средств и высокочастотных устройств, подлежащих регистрации. Напоминаем, что штатная мощность передатчика всех продаваемых в настоящее время пользовательских WiFi устройств находится в пределах этой цифры, а установка любых антенн, не имеющих активных элементов, её не увеличивает.
Режимы работы точки доступа
Access Point Mode (Точка доступа) - Режим Access Point предназначен для беспроводного подключения к точке доступа портативных компьютеров, настольных ПК, смартфонов и планшетов. Беспроводные клиенты могут обращаться к точке доступа только в режиме Access Point.
Access Point Client / Wireless Client Mode (Беспроводной клиент) - Режим AP Client или Wireless Client позволяет точке доступа стать беспроводным клиентом другой точки доступа. По существу, в данном режиме точка доступа выполняет функции беспроводного сетевого адаптера. Вы можете использовать данный режим для обмена данными между двумя точками доступа. Обмен данными между беспроводной платой и точкой доступа в режиме Access Point Client / Wireless Client Mode невозможен.
Point-to-Point / Wireless Bridge (Беспроводной мост point-to-point) - Режим Point-to-Point / Wireless Bridge позволяет беспроводной точке обмениваться данными с другой точкой доступа, поддерживающей режим беспроводного моста point-to-point. Однако имейте в виду, что большинство производителей используют свои собственные оригинальные настройки для активации режима беспроводного моста в точке доступа. Обычно данный режим используется для беспроводного соединения аппаратуры в двух разных зданиях. Беспроводные клиенты не могут обмениваться данными с точкой доступа в этом режиме.
Point-to-Multipoint / Multi-point Bridge (Беспроводной мост point-to-multipoint) - Режим Point-to-Multi-point / Multi-point Bridge аналогичен режиму Point-to-point / Wireless Bridge с той лишь разницей, что допускает использование более двух точек доступа. Беспроводные клиенты также не могут обмениваться данными с точкой доступа в этом режиме.
Repeater Mode (Репитер) - Функционируя в режиме беспроводного репитера, точка доступа расширяет диапазон действия беспроводной сети посредством повтора сигнала удаленной точки доступа. Для того чтобы точка доступа могла выполнять функции беспроводного расширителя радиуса действия другой точки доступа, в её конфигурации необходимо указать Ethernet MAC-адрес удаленной точки доступа. В данном режиме беспроводные клиенты могут обмениваться данными с точкой доступа.
WDS (Wireless Distribution System) - позволяет одновременно подключать беспроводных клиентов к точкам, работающим в режимах Bridge (мост точка-точка) или Multipoint Bridge (мост точка-много точек), однако при этом уменьшается скорость работы.
Все точки доступа и беспроводные маршрутизаторы, продаваемые в настоящее время, легко конфигурируются через web-интерфейс, для чего необходимо при первом подключении их к Вашей сети обратиться через web-браузер по определённому IP-адресу, указанному в документации к устройству. (В некоторых случаях потребуются специальные настройки протокола TCP/IP на компьютере, используемом для конфигурирования точки доступа или маршрутизатора, также указанные в документации)
Оборудовнаие многих производителей также комплектуется специальным ПО, в том числе для мобильных устройств, позволяющим облегчить процедуру настройки для пользователей. Специфичные сведения, необходимые для настройки роутера для работы с вашим провайдером практически всегда можно узнать на сайте самого провайдера.
Безопасность, шифрование и авторизация пользователей в беспроводных сетях.
Изначально для обеспечения безопасности в сетях 802.11 применялся алгоритм WEP (Wired Equivalent Privacy), включавший в себя алгоритм шифрования RC4 c 40-битным или 104-битным ключом и средства распределения ключей между пользователями, однако в 2001 году в нём была найдена принципиальная уязвимость, позволяющая получить полный доступ к сети за конечное (и весьма небольшое время) вне зависимости от длины ключа. Категорически не рекомендуется к использованию в настоящее время. Поэтому в 2003 году была принята программа сертификации средств беспроводной связи под названием WPA (Wi-Fi Protected Access), устранявшая недостатки предыдущего алгоритма. С 2006 года все WiFi-устройства обязаны поддерживать новый стандарт WPA2 , который отличается от WPA поддержкой более современного алгоритма шифрования AES с 256-битным ключом. Также в WPA появился механизм защиты передаваемых пакетов с данными от перехвата и фальсификации. Именно такое сочетание (WPA2/AES) рекомендуется сейчас к использованию во всех закрытых сетях.
У WPA есть два режима авторизации пользователей в беспроводной сети - при помощи RADIUS-сервера авторизации (ориентирован на корпоративных пользователей и крупные сети, в этом FAQ не рассматривается) и WPA-PSK (Pre Shared Key), который предлагается использовать в домашних сетях, а также в небольших офисах. В этом режиме авторизация по паролю (длиной от 8 до 64 символов) производится на каждом узле сети (точке доступа, роутере или эмулирующем их работе компьютере, сам пароль предварительно задаётся из меню настроек точки доступа или иным специфичным для вашего оборудования способом).
Также во многих современных бытовых Wi-Fi устройствах применяется режим Wi-Fi Protected Setup (WPS ), также именуемый Wi-Fi Easy Setup, где авторизация клиентов на точке доступа осуществляется при помощи специальной кнопки или вводом pin-кода, уникального для устройства.
Для случаев, когда в сети эксплуатируется фиксированный набор оборудования (т.е. например, мост, созданный при помощи двух точек доступа или единственный ноутбук, подключаемый к беспроводному сегменту домашней сети) наиболее надёжным способом является ограничение доступа по MAC-адресу (уникальный адрес для каждого Ethernet устройства, как проводного, так и беспроводного, в Windows для всех сетевых устройств эти адреса можно прочесть в графе Physical Address после подачи команды ipconfig /all) посредством прописывания в меню точки доступа списка MAC-адресов «своих» устройств и выбор разрешения доступа в сеть только устройствам с адресами из этого списка.
Также у любой беспроводной сети есть уникальный идентификатор – SSID (service set identifier), который собственно и отображается как имя сети при просмотре списка доступных сетей, который задаётся при настройке используемой точки доступа (или заменяющего его устройства). При отключении рассылки (broadcast) SSID сеть будет выглядеть для просматривающих доступные сети пользователей как безымянная, а для подключения необходимо знать и SSID, и пароль (в случае использования WPA-PSK, однако само по себе отключение SSID не делает сеть более устойчивой к несанкционированному проникновению извне.
Развитие технологии WiFi
Главный недостаток сетей WiFi – их низкая емкость, то есть при увеличении количества клиентов скорость соединения, несмотря на то, что уровень сигнала отличный, может сильно снизиться. Для изменения этой ситуации в данный момент разрабатывается новый стандарт 802.11.ax. Его принятие запланировано на декабрь 2018 года. Из-за этого точных данных обо всех особенностях нового стандарта пока нет, и в зависимости от источника информация может заметно различаться, так например пропускную способность обещают от 1.8 до 10 Гбит/с. Из того, что известно точно можно назвать следующее:
Частота работы 2.4 и 5 ГГц
. Поддержка модуляции OFDMA, пришедшей из LTE/WiMax. Благодаря ей обеспечивается возможность точке передавать данные сразу на 30 клиентов (20 МГц канал) или запросить передачу данных от тех же 30 клиентов одновременно
. Поддержка модуляции 1024-QAM, благодаря чему увеличится скорость передачи данных
В целом новый стандарт 802.11ax будет обеспечивать обратную совместимость с предыдущими версиями, но получить все преимущества можно будет только в случае перевода всех устройств на новый стандарт. Старые адаптеры будут очень сильно снижать производительность.
Точка доступа – это беспроводная базовая станция, предназначенная для обеспечения беспроводного доступа к уже существующей сети (беспроводной или проводной) или создания совершенно новой беспроводной сети. Беспроводная связь осуществляется посредством технологии Wi-Fi.
Проводя аналогию, точку доступа можно условно сравнить с вышкой сотового оператора, с той оговоркой, что у точки доступа меньший радиус действия и связь между подключенными к ней устройствами осуществляется по технологии Wi-Fi. Радиус действия стандартной точки доступа – примерно 200-250 метров, при условии, что на этом расстоянии не будет никаких препятствий (например металлоконструкций, перекрытий из бетона и прочих сооружений плохо пропускающих радио волну).
Сфера применения
В большинстве случаев беспроводные сети (используя точки доступа и маршрутизаторы) строятся в коммерческих целях для привлечения прибыли со стороны клиентов и арендаторов. Сотрудники компании «Гет Вайфай» имеют опыт подготовки и реализации следующих проектов по внедрению сетевой инфраструктуры на основе беспроводных решений:
Важно отметить, что для осуществления исправной работы в режимах «ретранслятор» и «мост», SSID (идентификатор беспроводной сети), канал и тип шифрования должны совпадать.
Беспроводные сети из нескольких точек доступа устанавливаются в больших офисных помещениях, зданиях и на других крупных объектах, в основном для того, чтобы создать одну беспроводную локальную сеть (WLAN). К каждой точке доступа можно подключить до 254 клиентских компьютеров. В большинстве случаев нецелесообразно подключать к одной точке доступа больше 10 компьютеров, т.к. скорость передачи данных на каждого пользователя распределяется в равных пропорциях и чем больше у одной точки доступа «клиентов», тем меньше скорость у каждого из них. К примеру, по нашим замерам реальная скорость передачи данных у точки доступа, работающей на стандарте 802.11g – 20-25Мбит/с, и при подключении к ней 10 клиентов скорость на каждого будет в районе 2,5Мбит/с.
При построении территориально распределенных сетей или беспроводных сетей в зданиях, точки доступа объединяются в одну общую сеть через радиоканал или локальную сеть (проводную). При этом пользователь может свободно перемещаться со своим мобильным устройством в радиусе действия этой сети.
В домашней сети, беспроводные точки доступа могут быть использованы для объединения всех домашних компьютеров в одну общую беспроводную сеть или для «расширения» существующей сети, построенной например, на проводном маршрутизаторе. После подключения точки доступа к маршрутизатору, клиенты смогут присоединиться к домашней сети без необходимости повторной настройки локального соединения.
Точка доступа аналогична по своему устройству с беспроводным роутером (беспроводным маршрутизатором). Беспроводные роутеры используются для создания отдельного сегмента сети и поддерживают подключение к ним всех компьютеров с встроенными беспроводными сетевыми адаптерами. В отличии от точки доступа в беспроводной роутер интегрирован сетевой переключатель (свитч), для того чтобы к нему могли дополнительно подключаться клиенты по протоколу Ethernet или для подключения других маршрутизаторов при создании сети из нескольких беспроводных роутеров. Кроме того, беспроводные роутеры имеют встроенный брандмауэр, который предотвращает нежелательное вторжение в сеть злоумышленников. В остальном же, беспроводные роутеры схожи по устройству с точками доступа.
Как и беспроводные роутеры, большинство точек доступа поддерживают стандарты 802.11a, 802.11b, 802.11g или их комбинации.
Как работает wifi роутер?
WiFi роутер работает по принципу вышек мобильных операторов. Но, в отличии от вышек, которые излучают большой поток радиоизлучения, роутер не приносит никакого вреда нашему здоровью, поэтому его можно смело устанавливать, в квартирах.
Обычный WiFi роутер распространяет сигнал на территорию радиусом до 100 метров, но это считается для открытых помещений. Если вы счастливый обладатель более 2 приборов работающих по сети Wi-Fi, то наличие WiFi роутера для вас будет очень удобна. С его помощью вы сможете установить у себя дома беспроводную домашнюю сеть.
Но при этом нужно учитывать, что любое подключенное к роутеру устройство, будет снижать скорость вашего интернета. От общей скорости вашего Интернета конечно не убавится, но по отдельности интернет будет работать несколько медленнее.
Чтобы понять принцип работы WiFi роутера, нет ничего сложного: к вам в квартиру Интернет-провайдером проводится провод, который подключается к WiFi роутеру, к которому уже по сети WiFi можно подключить всевозможные устройства: ноутбуки, стационарные компьютеры, цифровые телевизоры, и даже фотоаппараты. Задача роутера поделить полученное от провайдера между всеми устройствами. Поэтому целесообразно защитить подключение к вашей WiFi сети паролем.
Рассмотрим три основных режима работы точки доступа:
|
2.) Режим «мост» |
На повестке дня вопрос — как настроить режим роутера ? Если вы собрались создать беспроводную сеть у себя дома, то я рекомендую выбирать для этой цели именно маршрутизатор, а не точку доступа, модем, репитер или что-то еще. Почему? Потому что это устройство многофункциональное и заменяет собой все эти штучки. В этой статье мы рассмотрим его основные режимы работы и посмотрим, как они настраиваются на примере модели от Asus.
Прежде всего нужно разобраться с понятиями. Всего у роутера существует четыре основных режима:
- Точка доступа
- Репитер или Усилитель
- Клиент, Мост или Адаптер
- Модем
Точка доступа (Access Point)
В режиме точки доступа, или как его называют иностранцы «Access Point», роутер работает как устройство, которое превращает кабельный сигнал в беспроводной. Основное отличие маршрутизатора в режиме точки доступа от другого сетевого прибора, который собственно называется «точка доступа», в том, что он не только раздает WiFi, то есть превращает в радиосигнал проводной интернет, но и имеет функционал для раздачи IP адресов и перенаправления портов, в чем и заключается основная функция именно роутера.
Режим модема (ADSL Modem)
В чистом видео модем — это аппарат, который предназначен для работы с провайдерами, предоставляющими доступ во всемирную паутину через телефонный кабель по технологии ADSL. И больше ни для чего другого — сам модем в режиме роутера работать либо просто не может. А вот способен не только получать интернет по телефонному шнуру, но и ретранслировать его беспроводным способом и назначать IP другим клиентам.

Репитер (Repeater)
Вообще «репитер» — это беспроводной удлинитель или повторитель сигнала, продлевающий его от точки раздачи wifi на некоторое расстояние для присоединения к интернету компьютеров, находящихся в зоне неуверенного приема. Если наш любимый с вами wifi роутер имеет режим репитера, значит умеет делать то же самое — удлинять беспроводной сигнал, тем самым расширяя зону приема. Кроме того, режим повторителя полезен, если необходимо обойти какое-либо препятствие при создании беспроводного моста, когда между двумя точками доступа нет прямой видимости. Тогда помещаем в прямой видимости от обеих точек и передаем сигнал через него.

Клиент, или Мост (Client, WISP, WDS, Bridge)
У роутера в режиме моста много названий, но суть сводится к одному — он принимает беспроводной сигнал и передает его по кабелю на присоединенное к нему устройство. Режим моста удобно использовать, когда необходимо п , то есть какой-то девайс, у которого нет встроенного беспроводного модуля, например, телевизор или принтер.

Как настроить режим роутера Asus?
В разных моделях настройка режима роутера происходит по-разному. Нам надо будет подключиться к какому-то уже существующему вайфайю, который раздается каким-то другим роутером, и распространять его уже в нашей квартире. Показываю на примере Asus RT-N10U B в новой прошивке.
Заходим в админку (http://192.168.1.1), пункт «Администрирование», вкладка «Режим работы» (красным) или сразу кликаем на «Беспроводной роутер» в самом верху страницы настроек (зеленым).

В данный момент по умолчанию активирован режим «Беспроводной роутер». Его настройки вы найдете в этой статье, а мы поставим флажок на втором по счету — режим повторителя. И нажимаем кнопку «Сохранить».
Откроется страница, на которой отобразятся все беспроводные сети, находящиеся в радиусе приема роутера. Выбираем из них ту, к которой нам надо подключиться и вводи ключ доступа, если она запаролена.

Жмем подключить. После соединения со сторонним роутером, вы сможете сделать еще одну интересную настройку: либо использовать данные для доступа той существующей сети, которую мы удлиняем. Либо задать свои собственные — тогда к нашему мы подключаемся с одними данными (SSID и паролем), а к тому, второму, в который непосредственно вставлен кабель интернета и сигнал которого мы удлиняем, — с другими.

Дальше дело техники — ждем, когда все эти настройки применятся, и вы отключитесь от сети. После чего в списке доступных беспроводных подключений появится то новое, которое только что создали. Подключаемся к нему — и вперед, по просторам рунета!
WiFi роутер в режиме точки доступа
Режим точки доступа а Асуса заключается в том, что он соединяется кабелем с другим роутером или модемом, который в свою очередь подключен к провайдеру и уже передает дальше сигнал wifi. Его удобно использовать, если у вас интернет работает через ADSL модем, а у самого роутера такой встроенной возможности нет. Либо если ваш маршрутизатор не оснащен беспроводным модулем и не может раздавать сигнал по вайфай. Думаю, разбирать его нет смысла, так как подробно все описано в статье про модем в режиме роутера, ссылку на которую я уже дал выше.
Роутер Asus в режиме моста, или клиента
Клиент — тот, кто что-то получает. Этот режим называется так, потому что при нем роутер работает в обратном направлении — не вещает беспроводной сигнал из подключенного кабеля, а наоборот, получает по wifi интернет от другой точки доступа и распространяет его на другие устройства при помощи кабеля. Этот порядок работы доступен только в некоторых моделях.
Самым ярким примером аппарата, работающего в этом ключе — wifi адаптер. А из роутеров такой способностью обладает Asus EA-N66.

Называется этот режим в данной модели «Беспроводной сетевой адаптер».

Данный тип также позволяет объединить две автономные сети при помощи беспроводного «моста». При создании такого подключения нужно, чтобы оба роутера имели данный режим (Bridge). Либо можно сделать так, чтобы одно устройство было активировано как «точка доступа», транслирующая сигнал, а другое — как «клиент», принимающее его и распространяющее по кабелям на компьютеры своей сети. Из линейки Асуса, коего поклонником я являюсь, для организации такого моста подойдет современная моделька RT-N13U.
В этой заметке я перечислил все основные режимы WiFi роутера и перечислил их самые распространенные названия. Подробнее о настройке каждого из них я описываю в отдельных статьях на блоге. Если вам попадались какие-либо еще и вы не знаете, как они работают, то пишите в комментариях, будем разбираться вместе.
Режимы роутера в видео
Если статья помогла, то в благодарность прошу сделать 3 простые вещи:
- Подписаться на наш YouTube канал
- Отправить ссылку на публикацию к себе на стену в социальной сети по кнопке выше